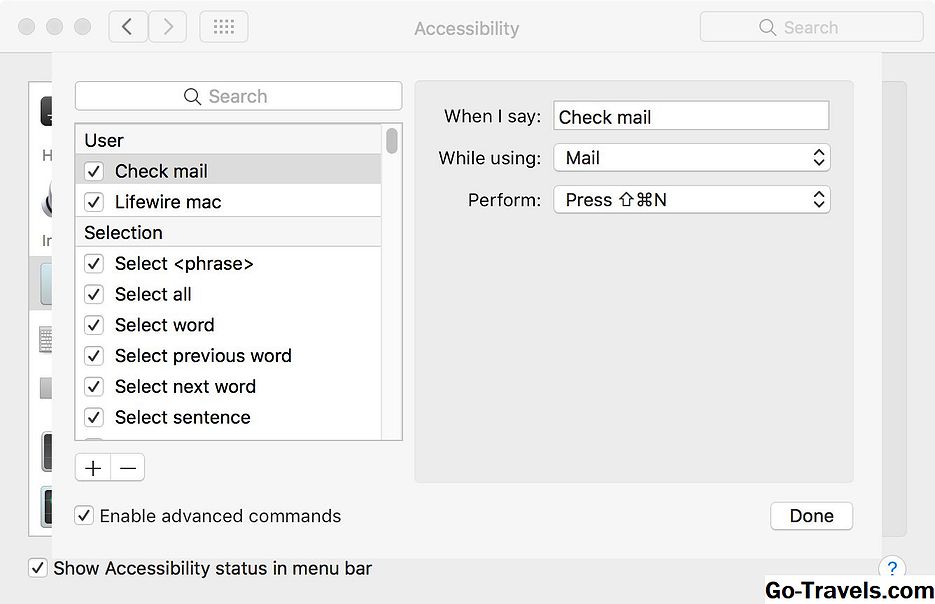Het Dock is mogelijk een van de handigste functies die zijn geïntroduceerd in OS X en de nieuwere macOS. Het Dock bevindt zich standaard aan de onderkant van het scherm en is altijd in het zicht. Dit is handig omdat het snel toegang biedt tot favoriete applicaties.
Sommige gebruikers geven er echter de voorkeur aan om elke beschikbare inch schermruimte beschikbaar te houden. Voor hen staat een altijd zichtbare Dock gewoon in de weg als ze het niet gebruiken. Apple heeft het dock ontworpen om flexibel te zijn. U kunt de instellingen van het Dock eenvoudig wijzigen, zodat het alleen verschijnt als u er met de cursor overheen beweegt.
Verberg of toon het Dock
-
Klik op het pictogram Systeemvoorkeuren in het Dock of selecteer Systeemvoorkeuren in het Apple-menu.
-
Klik op het Dock-pictogram in de eerste rij van het venster Systeemvoorkeuren. Een eerdere versie van het besturingssysteem bevatte categorienamen. Als u met een oudere versie van OS X werkt, wordt het voorkeurenpaneel Dock weergegeven in het gedeelte Personal van het venster Systeemvoorkeuren.
-
Plaats een vinkje in het vakje 'Verberg en toon het Dock automatisch' als u wilt dat het Dock verdwijnt wanneer u het niet gebruikt. Verwijder het vinkje als u wilt dat het Dock altijd zichtbaar is.
-
Sluit het voorkeurenpaneel van het Dock.
Het Dock zal nu verdwijnen als het niet in gebruik is. U kunt het zo nodig opnieuw laten verschijnen door uw muiscursor naar de onderkant van het scherm te verplaatsen, waar het Dock zich normaal bevindt. Natuurlijk, als je het Dock al hebt verplaatst naar de linker- of rechterkant van het scherm, moet je met de muis over de juiste locatie gaan om het Dock te zien.
Gebruik het toetsenbord om het Dock te tonen of te verbergen
Naast het gebruik van de Dock-voorkeuren om te configureren of het Dock wordt getoond of verborgen, kunt u ook de zichtbaarheid ervan rechtstreeks vanaf het toetsenbord regelen, zonder een bezoek aan de Systeemvoorkeuren.
Gebruik de sneltoets Command (⌘) + Option + D om het Dock onmiddellijk te tonen of te verbergen. Met deze sneltoets schakelt u de voorkeur voor het automatisch verbergen en weergeven van het Dock uit.
Het voordeel van deze methode is dat u de zichtbaarheidsinstelling onmiddellijk kunt wijzigen zonder eerst de systeemvoorkeuren op te roepen.
Gebruik de muis of het trackpad om het Dock te tonen of te verbergen
Onze laatste methode om de zichtbaarheidsinstelling van het Dock snel te wijzigen, is om uw muis of trackpad te gebruiken. In dit geval heeft het Dock een geheim menu dat je kunt openen door de cursor naar het Dock-scheidingsteken te verplaatsen, naar die kleine verticale lijn tussen de Dock-apps en mappen of documenten die je in het Dock hebt geïnstalleerd.
Markeer met de cursor het Dock-scheidingsteken, klik met de rechtermuisknop en selecteer Verbergen verbergen om het Dock te verbergen; Als het Dock normaal verborgen is, plaatst u de cursor in het Dock-gebied om het Dock te laten verschijnen, klikt u met de rechtermuisknop op het Dock-scheidingsteken en selecteert u Verbergen Uit.
U kunt ook het Dock-scheidingsteken gebruiken om snel naar een van de Dock-instellingen te gaan. Klik met de rechtermuisknop op het Dock-scheidingsteken zoals eerder en selecteer Dock-voorkeuren.
Het verminderen van Dock Real Estate
Als u niet wilt dat het Dock volledig verdwijnt, kunt u het Dock-voorkeurenpaneel gebruiken om de grootte en vergroting te regelen. De grootte is redelijk duidelijk: gebruik de schuifregelaar Grootte om de totale grootte van het Dock te wijzigen. Je kunt het zelfs zo klein instellen dat het moeilijk is om te zien waar elk Dock-pictogram voor is.
Vergroting is het geheim van het gebruik van het kleinst mogelijke dock. Als Vergroting is ingeschakeld (plaats een vinkje in het vak Vergroting), kunt u de vergrotingsschuifregelaar gebruiken om de vergrote weergavegrootte van het Dock in te stellen. Terwijl je cursor over een deel van het kleine Dock gaat, wordt de positie onder je cursor vergroot, waardoor het gedeelte van het Dock gemakkelijk te lezen is terwijl het algehele Dock klein blijft.
Wacht, nog een keer meer
Er is meer aan het Dock dan alleen verbergen en tonen. U kunt subtielere wijzigingen aanbrengen die van invloed zijn op het Dock, zowel bij het bepalen van hoe snel het Dock wordt weergegeven of verdwijnt, als bij het verwijderen van een deel van de Dock-animatie om de dingen iets sneller te laten verlopen. Probeer uw Mac te gebruiken met het Dock zichtbaar en vervolgens onzichtbaar en kijk welke kant u het beste vindt.