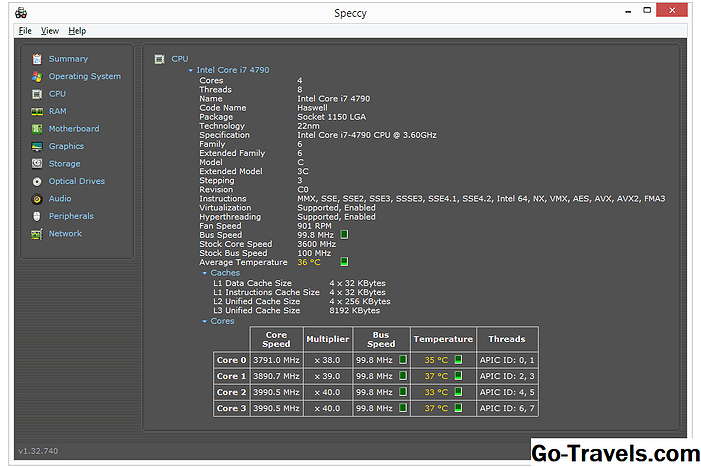Screenfetch biedt nuttige informatie over uw computer en uw besturingssysteem binnen een terminalvenster.
Screenfetch is beschikbaar in de repositories van de meeste Linux-distributies.
Als u een op Debian gebaseerde distributie gebruikt, zoals Debian zelf, Ubuntu, Linux Mint, Zorin enz., Kunt u de volgende opdracht gebruiken:
sudo apt-get install screenfetch
Merk op dat je voor Debian geen sudo hoeft te gebruiken, tenzij je het specifiek hebt ingesteld.
Als je Fedora of CentOS gebruikt, kun je de volgende opdracht gebruiken om Screenfetch te installeren
yum installeer schermfetch
Eindelijk voor openSUSE kunt u zypper als volgt gebruiken:
zypper installeer schermfetch
Je kunt Screenfetch starten in een terminalvenster door simpelweg screenfetch in te typen
Als u Ubuntu gebruikt, krijgt u mogelijk een foutmelding over een ontbrekend GLIB. De manier om dit op te lossen is door python-gobject-2 te installeren.
Typ sudo apt-get install python-gobject-2 om de fout te verwijderen.
Wanneer u screenfetch uitvoert, ziet u het logo voor het besturingssysteem dat u gebruikt en ziet u de volgende informatie worden weergegeven:
- Gebruikersnaam
- hostname
- Besturingssysteem
- Kernel-versie
- Uptime
- Aantal geïnstalleerde pakketten
- Shell-versie
- Schermresolutie
- Desktopomgeving
- Window Manager
- Window Manager-thema
- GTK-thema
- Icoon thema
- doopvont
- processor
- RAM
U kunt de schermfetch-informatie laten verschijnen telkens wanneer u een nieuw terminalvenster opent door het aan uw bashrc-bestand toe te voegen.
Typ het volgende in een terminalvenster om uw bashrc-bestand te bewerken:
sudo nano ~ / .bashrc
Gebruik de pijl-omlaag om naar het einde van het bestand te gaan en typ het volgende op een nieuwe lege regel:
als -f / usr / bin / screenfetch; vervolgens screenfetch; fi
Deze opdracht controleert in feite de aanwezigheid van schermbevestiging in de map / usr / bin en als deze daar is, wordt deze uitgevoerd.
Druk tegelijkertijd op CTRL en O om het bestand op te slaan en vervolgens op CTRL en X om het bestand te sluiten.
Wanneer u nu een terminal opent of een andere TTY gebruikt, zal de schermbevestigingsinformatie verschijnen.
Volgens de handleidingpagina's is Screenfetch beschikbaar voor de volgende Linux-distributies (sommige hiervan verdwijnen nu):
- Antergos
- Boog
- BLAG
- CentOS
- chakra
- Chapeau
- CrunchBang
- CRUX
- Debian
- Diep in
- Dragora
- Elementaire OS
- Ontwikkel OS
- Fedora
- Frugalware
- fuduntu
- Ook leuk
- Gentoo
- gNewSense
- jiyuu
- Kali
- KAOS
- Korora
- LinuxDeepin
- Linux Mint
- Linux Mint Debian-editie
- logos
- Mageia
- Mandriva
- Manjaro
- NixOS
- openSUSE
- Parabool
- PeppermintOS
- Raspbian
- rode Hoed
- sabayon
- Wetenschappelijk
- Slackware
- SolusOS
- Tinycore
- Trisquel
- Ubuntu
- Viperr
- leegte
Het aantal desktopmanagers en Windows-managers dat door Screenfetch kan worden gedetecteerd, is eveneens beperkt.
De desktopmanagers zijn bijvoorbeeld KDE, Gnome, Unity, Xfce, LXDE, Cinnamon, MATE, CDE en RazorQT.
Screenfetch heeft een aantal schakelaars die u kunt gebruiken om informatie weer te geven en weg te laten.
Als u bijvoorbeeld geen logo wilt laten weergeven, gebruik dan screenfetch -n en het omgekeerde zou zijn om het logo gewoon zonder informatie weer te geven. U kunt dit bereiken door screenfetch -L te gebruiken.
Andere schakelaars omvatten de mogelijkheid om kleur uit de uitvoer te verwijderen (screenfetch -N) en de mogelijkheid om eerst het logo te tonen en vervolgens de informatie eronder (schermfetch -p).
U kunt schermfetch verkrijgen om de informatie weer te geven alsof u een andere distributie gebruikt. Bijvoorbeeld als je Ubuntu gebruikt maar je wilt dat screenfetch het Fedora-logo en informatie toont.
Om dit te doen typt u het volgende:
screenfetch -D fedora
Als u het CentOS-logo wilt weergeven maar de informatie laat zien dat u Ubuntu gebruikt, gebruikt u de volgende opdracht:
screenfetch -A CentOS
Voor het leven van mij kan ik niet bedenken waarom je dit zou willen doen, maar de optie is er als je het wilt gebruiken.
U kunt screenfetch gebruiken om een screenshot te maken met de opdrachtregeloptie -s. Merk op dat dit een volledige schermafbeelding vereist en niet alleen de terminal die u gebruikt.