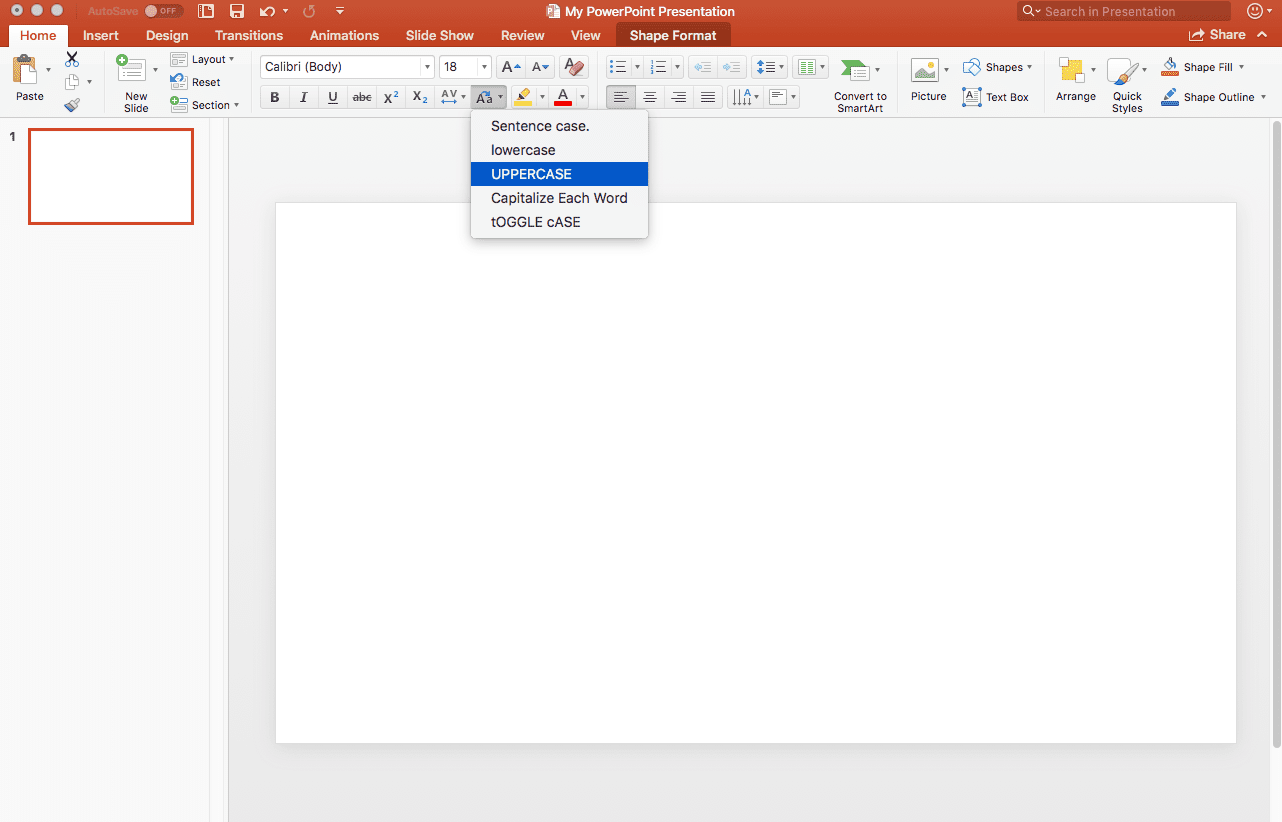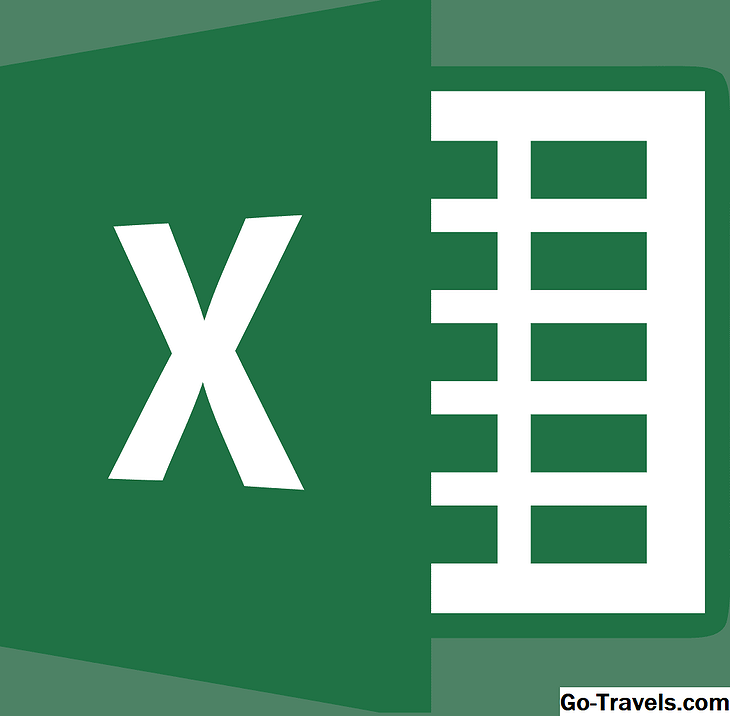PowerPoint legt standaard de dia's in een liggende stand uit, wat betekent dat de dia's breder zijn dan dat ze groot zijn. Het kan echter voorkomen dat uw dia's in een portretstand worden weergegeven met de dia's groter dan ze breed zijn. Dit is een relatief eenvoudige wijziging om te maken en er zijn verschillende manieren om dit te doen, afhankelijk van welke versie van PowerPoint u gebruikt.
Breng de wijziging aan in de richting van een dia voordat u deze aanbrengt. Anders moet u het werk dat u al hebt gedaan, reorganiseren om te voorkomen dat elementen van het scherm verdwijnen.
Office 365 PowerPoint

Office 365-versies van PowerPoint voor pc en Mac volgen dit proces om de richting van uw dia's te wijzigen:
- In de normaal weergave, klik op de Ontwerp tab en selecteer Schuif grootte.
- Klik Pagina instellingen.
- Gebruik de knoppen in de oriëntering sectie om een verticale richting te selecteren of om dimensies in te voeren in de Breedte en Hoogte velden.
- Klik OK om te zien dat de dia's veranderen in een verticale richting.
Deze wijziging is van toepassing op alle dia's in de presentatie.
PowerPoint 2016 en 2013 voor Windows

Ga als volgt te werk om van oriëntatie naar liggende dia te veranderen in Powerpoint 2016 en 2013 voor Windows:
- Klik op deUitzicht tab en klik vervolgens op normaal.
- Klik op deOntwerp tab, selecteerSchuif grootte in deAanpassen groep en klik op Aangepaste diagrootte.
- In deSchuif grootte dialoogvenster, selecteerPortret.
- Op dit punt kunt u klikken Maximaliseren, wat het gebruik van de beschikbare schuifruimte maximaliseert; of je kunt klikken Zorg voor pasvorm, wat ervoor zorgt dat de inhoud van uw dia past op de verticale portretoriëntatie.
Powerpoint 2010 en 2007 voor Windows

Volg deze stappen om de oriëntatie van liggende naar staande dia te wijzigen in Powerpoint 2010 en 2007 voor Windows:
- Klik op de Ontwerp tab en in dePagina instellingen groep, klikSlide Orientation.
- Klik Portret.
Mac PowerPoint-versies voorafgaand aan Office 365

De oriëntatie van de pagina wijzigen van liggend naar staand in alle versies van PowerPoint op uw Mac die vóór Office 365 is uitgebracht (bijvoorbeeld Office: mac 2011, 2007, enz.):
- Klik op dehet dossier menu-item bovenaan. tab en selecteerSchuif grootte.
- KlikPagina instellingen.
- In het gedeelte Oriëntatie van het dialoogvenster Pagina-instelling, tegenover slides, Klik op dePortret oriëntatie. Als alternatief kunt u aangepaste dimensies selecteren in het gedeelte Grootte, waardoor de hoogte groter wordt dan de breedte.
- Klik OK.
PowerPoint online

PowerPoint Online bood lange tijd geen portretoriëntatie-dia, maar dat is veranderd. Ga online naar PowerPoint en dan:
- Klik op de Ontwerp tab.
- Klik Schuif grootte.
- kiezen Aangepaste diagrootte.
- Klik op de Portret oriëntatie afbeelding.
- Klik OK.
- Je hebt de keuze om te kiezen Maximaliseren, wat het gebruik van de beschikbare schuifruimte maximaliseert; of je kunt klikken Zorg voor pasvorm, wat ervoor zorgt dat de inhoud van uw dia past op de verticale portretoriëntatie.
Liggende en staande dia's in dezelfde presentatie

Er is geen eenvoudige manier om landschapsdia's en portretdia's te combineren in dezelfde presentatie. Als u met diavoorstellingen hebt gewerkt, weet u dat dit een basiskenmerk is. Zonder dit zullen sommige dia's het materiaal niet effectief presenteren, zoals met een lange verticale lijst, bijvoorbeeld. Er is een ingewikkelde oplossing voor als u over deze mogelijkheid moet beschikken.