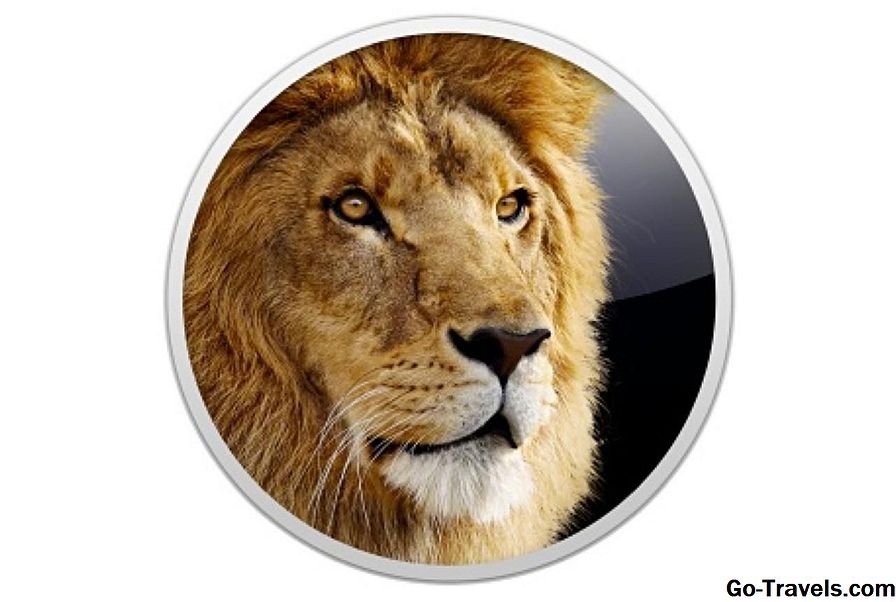Het installeren van OS X Lion (10.7.x) als een upgrade kan eenvoudig worden gedaan door de update te downloaden van de Mac App Store. Hoewel u hiermee OS X Lion snel kunt gebruiken, heeft het wel enkele nadelen.
Misschien is het meest genoemde probleem het ontbreken van een opstartbare dvd, waarmee je schone installaties op je Mac kunt uitvoeren, en ook een opstartbaar besturingssysteem hebt waarop Schijfhulpprogramma kan worden uitgevoerd.
Apple heeft geprobeerd aan te pakken of Schijfhulpprogramma moet worden uitgevoerd door een herstelschijf op te nemen met OS X Lion. Tijdens het Lion-installatieproces wordt een speciale herstelschijfpartitie gemaakt. Het bevat een uitgeklede versie van Lion waarmee je je Mac kunt booten en een klein aantal hulpprogramma's kunt uitvoeren, waaronder Schijfhulpprogramma. Je kunt Lion ook zo nodig opnieuw installeren. Maar als het station waarop de herstelpartitie staat slecht is, hebt u pech.
Het is mogelijk om een paar hulpprogramma's te gebruiken die beschikbaar zijn bij Apple om extra herstel-HD-schijven te maken, maar het gaat niet over de draagbaarheid en het gemak van het gebruik van een OS X Lion-dvd om meerdere Mac's te repareren of het besturingssysteem zo nodig op je Macs te installeren.
Om deze en vele andere redenen laat ik je zien hoe je een opstartbare versie van het OS X Lion-installatieprogramma maakt. Ik zal je ook laten zien hoe je de opstartbare dvd kunt gebruiken om een harde schijf te wissen en vervolgens OS X Lion erop te installeren.
Maak de opstartbare dvd
Het maken van een opstartbare OS X Lion-installatie-dvd is vrij eenvoudig; Ik heb de volledige stappen in het volgende artikel geschetst:
Maak een opstartbare kopie van OS X Lion
Stop met het bovenstaande artikel om te leren hoe u de opstartbare installatie-dvd kunt maken en kom hier terug om te leren hoe u de dvd kunt gebruiken om OS X Lion te wissen en te installeren.
Trouwens, als je liever gebruik wilt maken van een USB-stick om het opstartbare installatieprogramma te houden, kun je de instructies in de gids gebruiken:
Maak een opstartbare flashdrive met OS X Lion Installer
Welke methode u ook kiest om het opstartbare OS X Lion-installatieprogramma (dvd- of flashstation) te maken, laten we aan de slag gaan met het installatieproces.
Wissen en installeren van OS X Lion
Soms wordt dit een schone installatie genoemd. Met dit proces kunt u Lion installeren op een schijf die leeg is of waarop geen reeds bestaand besturingssysteem is geïnstalleerd. In dit artikel gebruiken we de opstartbare OS X-installatie-dvd die u hebt gemaakt om Lion te installeren op een schijf die u wilt wissen als onderdeel van het installatieproces.
Voordat we beginnen, onthoud dat u een van uw volumes wilt wissen als doel voor de Lion-installatie. U moet een volledige, actuele back-up van die schijf hebben, omdat alle gegevens op de schijf verloren zullen gaan.
Als u een actuele back-up hebt, zijn we klaar om verder te gaan.
Opstarten vanaf de OS X Lion-installatie-dvd
-
Plaats de installatie OS X Lion-dvd die u eerder hebt gemaakt in het optische station van uw Mac.
-
Start je Mac opnieuw op.
-
Zodra je Mac opnieuw is opgestart, houd je de "C" -toets ingedrukt. Dit zal je Mac dwingen om op te starten vanaf de dvd.
-
Zodra u het Apple-logo en de draaiende versnelling ziet, kunt u de "C" -toets loslaten.
-
Het opstartproces duurt lang, dus wees geduldig. Zorg ervoor dat alle monitoren die op uw Mac zijn aangesloten, worden ingeschakeld, omdat in sommige installaties met meerdere monitoren het hoofdvenster mogelijk niet de standaardmonitor is die wordt gebruikt door het OS X Lion-installatieprogramma.
Wis de doelschijf
-
Nadat u het opstartproces hebt voltooid, geeft uw Mac het venster Mac OS X Utilities weer.
-
Als u de doelschijf voor uw OS X Lion-installatie wilt wissen, selecteert u Schijfhulpprogramma in de lijst en klikt u vervolgens op Doorgaan.
-
Schijfhulpprogramma wordt geopend en geeft een lijst met aangesloten stations weer. Dit proces kan enige tijd duren, dus wees geduldig.
-
Selecteer de schijf waarvan u het doelwit wilt zijn voor uw OS X Lion-installatie. Vergeet niet dat we deze schijf gaan wissen, dus als je nog geen recente back-up hebt gemaakt van de gegevens op de schijf, stop dan en doe het nu. Als u een actuele back-up hebt, bent u klaar om door te gaan. Selecteer de schijf die u wilt wissen.
-
Klik op het tabblad Wissen.
-
Gebruik het vervolgkeuzemenu om het formaattype in te stellen op Mac OS Extended (Journaled).
-
Geef de schijf een naam, zoals Lion, of misschien Fred; wat je maar wilt.
-
Klik op de knop Wissen.
-
Er verschijnt een vervolgkeuzelijst met de vraag om te bevestigen dat u de doelschijf wilt wissen. Klik op Wissen.
-
Schijfhulpprogramma wist het station. Nadat het wissen is voltooid, kunt u Schijfhulpprogramma sluiten door "Schijfhulpprogramma afsluiten" te selecteren in het Schijfhulpprogramma-menu.
-
Het venster Mac OS X Utilities verschijnt weer.
Installeer OS X Lion
-
Selecteer Mac OS X Lion opnieuw installeren in de lijst met opties en klik op Doorgaan.
-
Het Mac OS X Lion-installatieprogramma verschijnt. Klik op Doorgaan.
-
Accepteer de OS X Lion-licentieovereenkomst door op de knop Accepteren te klikken.
-
Er verschijnt een vervolgkeuzelijst met de vraag of u akkoord gaat met de licentievoorwaarden. Klik op Akkoord.
-
Er verschijnt een lijst met schijven; selecteer de schijf waarop u OS X Lion wilt installeren. Dit moet dezelfde schijf zijn die u eerder hebt gewist. Klik op de knop Installeren.
-
Het Lion-installatieprogramma kopieert de benodigde bestanden naar de doelschijf. Het installatieprogramma kan ook de benodigde componenten downloaden van de Apple-website. In mijn installatietests zijn er nooit downloads geweest, maar deze functie kan ervoor zorgen dat de installatie de nieuwste updates bevat en dat er mogelijk geen actuele updates zijn geweest. Er verschijnt een voortgangsbalk met een schatting van de tijd om de benodigde bestanden te kopiëren. Zodra alle benodigde bestanden naar de doelschijf zijn gekopieerd, wordt uw Mac opnieuw opgestart.
-
Nadat uw Mac opnieuw is opgestart, wordt het installatieproces voortgezet.Een voortgangsbalk wordt weergegeven, met een schatting van de installatietijd, die kan lopen van 10 tot 30 minuten.
-
Zodra u de voortgangsbalk voor de installatie ziet, is het installatieproces identiek aan de stappen die in het volgende artikel worden beschreven:
-
Voltooi de installatie door op pagina 4 van het artikel te klikken: Installeer Lion - Voer een schone installatie uit van OS X Lion op uw Mac.
Dat is het; je hebt OS X Lion geïnstalleerd op een schijf die je hebt gewist om een schone installatie te maken.