Deze gratis Windows Movie Maker-tutorial laat je zien hoe je een eenvoudig geluidseffect of een heel muziekstuk aan je film kunt toevoegen.
01 van 07Een audiobestand importeren

Importeer een audiobestand
Elke muziek-, geluids- of vertelbestand staat bekend als een geluidsbestand .
Stappen
- Onder de Video opnemen koppeling, kies Audio of muziek importeren.
- Zoek de map met uw audiobestand.
- Selecteer het audiobestand dat u wilt importeren.
Nadat het audiobestand is geïmporteerd, ziet u het verschillende type pictogram in de collecties venster.
Audioclips kunnen alleen worden toegevoegd in de tijdlijn

Voeg een audioclip toe aan de tijdlijn
Sleep het audio-pictogram naar het storyboard.
Noteer het berichtvenster dat aangeeft dat audioclips alleen kunnen worden toegevoegd in de tijdlijnweergave.
Klik op OK in dit berichtvenster.
03 van 07Audiobestanden hebben hun eigen tijdlijn

Tijdlijn voor audio / muziek
Audiobestanden hebben hun eigen locatie in de tijdlijn om ze gescheiden te houden van foto's of videoclips. Dit maakt het eenvoudiger om elk type bestand te manipuleren.
04 van 07Lijn de audio uit met de eerste afbeelding

Lijn de audio uit met een afbeelding
Sleep het audiobestand naar links om uit te lijnen met het startpunt van de eerste foto. Hierdoor wordt de muziek gestart wanneer de eerste foto verschijnt.
05 van 07Tijdlijnweergave van de audioclip

Tijdlijnweergave van de audioclip
De tijdlijn geeft aan hoeveel tijd elk item in beslag neemt in de loop van de hele film. Merk op dat dit audiobestand een veel grotere ruimte opneemt op de tijdlijn dan de afbeeldingen. Blader door het tijdlijnvenster om het einde van de audioclip te zien.
In dit voorbeeld eindigt de muziek op ongeveer 4:23 minuten, wat veel langer is dan we nodig hebben.
06 van 07Verkort een audioclip
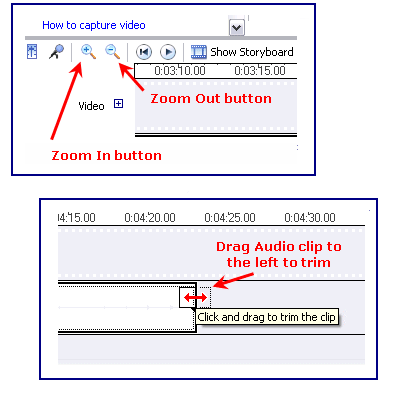
Verkort een audioclip
Beweeg de muis over het einde van de muziekclip totdat deze een tweekoppige pijl wordt. Sleep het einde van de muziekclip naar links om bij de laatste foto te komen.
Notitie: In dit geval moet ik het einde van de muziekclip verschillende keren slepen om het begin van de film te bereiken vanwege de grootte. Het is gemakkelijker om dit te doen als u inzoomt op de tijdlijn, zodat er niet zoveel gesleept wordt. De zoomhulpmiddelen bevinden zich links onderaan op het scherm, links van het storyboard / de tijdlijn.
07 van 07Muziek en afbeeldingen staan op een rij
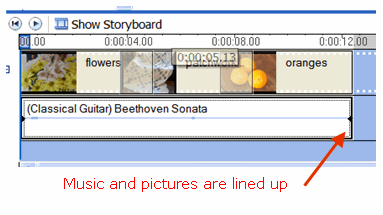
Muziek en afbeeldingen staan op een rij
Nu staat de muziekclip bij de foto's van begin tot einde.
U kunt ervoor kiezen om de muziek op elk gewenst moment in uw film te starten. De muziekclip hoeft niet aan het begin te worden geplaatst.
Sla de film op.
Deze zelfstudie is deel 4 van een serie van 7 zelfstudies in Windows Movie Maker. Terug naarDeel 3 van deze lesreeks.







