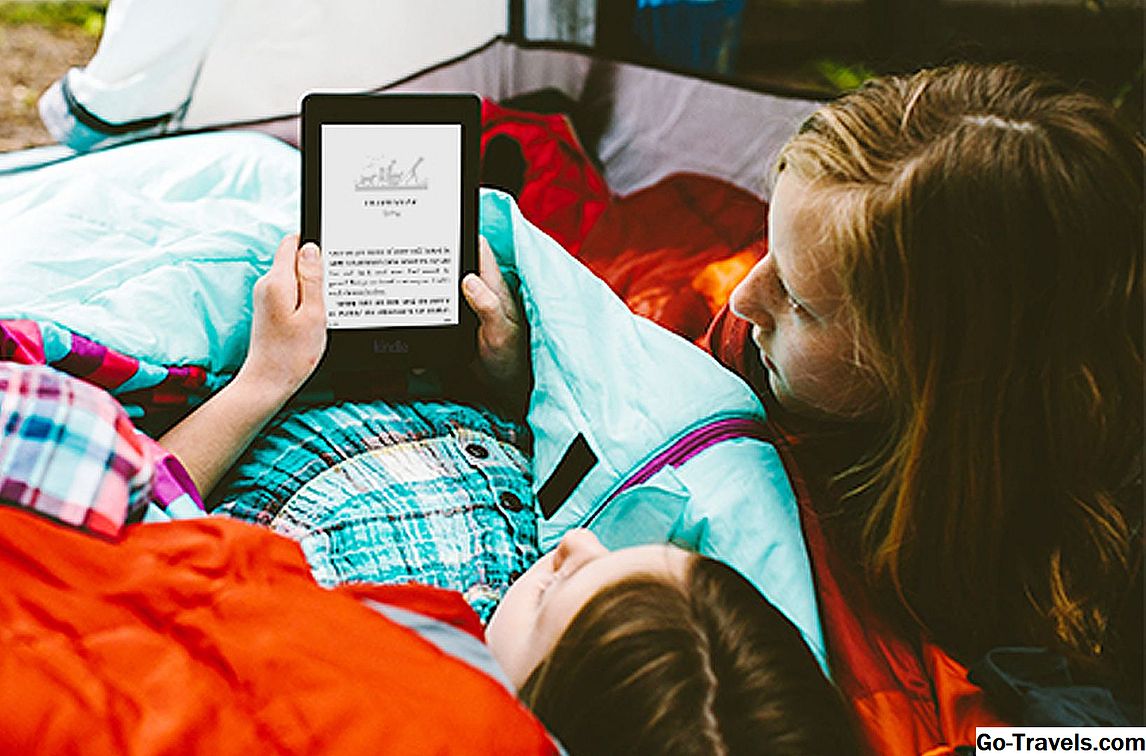Er zijn veel redenen om de apps van je iPhone up-to-date te houden. Aan de leuke kant leveren nieuwe versies van apps geweldige nieuwe functies. Een minder leuke, maar misschien wel belangrijker reden is dat app-updates fouten repareren die mogelijk voor problemen zorgen. (En, als het probleem is dat je iPhone helemaal geen apps zal updaten, kijk dan hoe je een iPhone kunt repareren die geen apps kan updaten.)
Er zijn twee (of, afhankelijk van uw software, drie) manieren om uw apps up-to-date te houden, van handmatige technieken tot automatische instellingen, zodat u nooit meer aan updates hoeft te denken.
Optie 1: App Store-app
De eerste manier om ervoor te zorgen dat u altijd de nieuwste versie van uw apps gebruikt, is standaard bij elke iPhone en iPod touch: de App Store-app.
Volg deze stappen om te zien welke van uw apps klaar zijn om te updaten:
- Druk op App Winkel app om het te openen.
- Tik updates rechtsonder.
- Bovenaan het scherm staat een lijst met apps met beschikbare updates. Jij kan:
- Tik Meer voor meer informatie over de update.
- Tik op het app-pictogram om alle informatie over de app te bekijken (leeftijdsclassificatie, recensies, screenshots, enz.) In de App Store
- Tik Bijwerken om de nieuwe versie van de app te installeren.
Optie 2: automatische updates
Senator John McCain heeft ooit eens Apple CEO Tim Cook gepest dat hij het beu was om altijd zijn apps bij te werken. Dankzij een functie die is geïntroduceerd in iOS 7, hoeft hij en jij nooit opnieuw op Updaten te tikken. Dat komt omdat apps nu automatisch kunnen worden bijgewerkt.
Dit is geweldig in termen van efficiëntie, maar als u niet oppast, kan dit ook resulteren in het downloaden van grote bestanden via mobiele netwerken en het gebruik van uw maandelijkse datalimiet. Hier leest u hoe u automatische updates inschakelt en uw gegevens bewaart:
- Druk op instellingen app.
- Tik iTunes & App Store.
- Ga naar de Automatische downloads sectie.
- Verplaats de updates schuif naar aan / groen.
- Om ervoor te zorgen dat u alleen via Wi-Fi downloadt (wat niet meetelt voor uw maandelijkse limiet), verplaatst u de Gebruik mobiele gegevens schuif naar uit / wit.
De Gebruik mobiele gegevens instelling regelt ook automatische downloads van muziek, apps en boeken die zijn gekocht bij de iTunes Store, evenals iTunes Match en Apple Music Radio. Als u mobiele gegevens voor een van deze functies nodig heeft, kunt u overwegen de automatische schuifregelaar voor app-updates uit te schakelen. Het downloaden van een nummer of boek is meestal een paar megabytes; een app kan honderden megabytes zijn.
Optie 3: iTunes
Deze optie is niet langer beschikbaar in recente versies van iTunes. De App Store kan nu alleen op iOS-apparaten worden gebruikt. Maar als je oudere versies van iTunes hebt, is dit nog steeds een optie.
Als u veel tijd in iTunes doorbrengt, kunt u uw apps daar bijwerken en ze synchroniseren met uw iPhone. Om dit te doen:
- Open iTunes op uw computer.
- Klik op het pictogram van de apps in de linkerbovenhoek van het venster (u kunt ook op klikken Uitzicht menu en selecteer Apps of klik op het toetsenbord op Command + 7 op een Mac of op Control + 7 op een pc).
- Klik updates in de rij knoppen aan de bovenkant.
- Hierin staan alle apps op uw computer met beschikbare updates. Deze lijst kan verschillen van wat u op uw iPhone ziet, omdat deze elke app bevat die u ooit hebt gedownload, niet alleen degene die momenteel op uw telefoon zijn geïnstalleerd. Als u op uw iPhone hebt bijgewerkt en nog niet met uw computer hebt gesynchroniseerd, weet iTunes niet dat u deze update niet nodig hebt.
- Klik op een app voor meer informatie over de update.
- Klik Bijwerken om de app te updaten.
- Als alternatief kunt u elke app die in aanmerking komt, bijwerken Update alle apps knop in de rechter benedenhoek.
Bonustip: achtergrond App vernieuwen
Er is nog een manier om uw apps up-to-date te houden die u misschien op prijs stelt: Background App Refresh. Deze functie geïntroduceerd in iOS 7 downloadt niet de nieuwste versie van een app; in plaats daarvan worden uw apps bijgewerkt met nieuwe inhoud, zodat u altijd over de nieuwste informatie beschikt.
Laten we zeggen dat deze functie is ingeschakeld voor uw Twitter-app en u Twitter altijd controleert terwijl u om 7 uur 's ochtends ontbijt eet. Uw telefoon leert dit patroon en, als de functie is ingeschakeld, worden uw Twitter-feeds vóór 07.00 uur ververst, zodat wanneer u de app waarmee je de nieuwste inhoud ziet.
Om Achtergrond App Refresh in te schakelen:
- Druk op instellingen app.
- Tik Algemeen.
- Tik appvernieuwing op de achtergrond.
- Druk op appvernieuwing op de achtergrond menu.
- Kies of je Achtergrond App Refresh wilt hebben Uit, werk alleen over Wifiof werk erover Wi-Fi en mobiele gegevens.
- Je zult waarschijnlijk Background App Refresh met al je apps niet willen gebruiken. Je kunt bepalen welke apps hun gegevens verversen door hun schuifregelaars aan en uit te zetten.
NOTITIE: Achtergrond App Vernieuwen kan natuurlijk uw maandelijkse mobiele gegevens gebruiken. Als u zich daar zorgen over maakt maar toch de functie wilt gebruiken, stelt u deze in stap 5 hierboven in op Wi-Fi. Ten tweede kan het een ernstige batterijontlading zijn, dus als de levensduur van de batterij belangrijk voor u is, kunt u deze mogelijk liever uitschakelen.