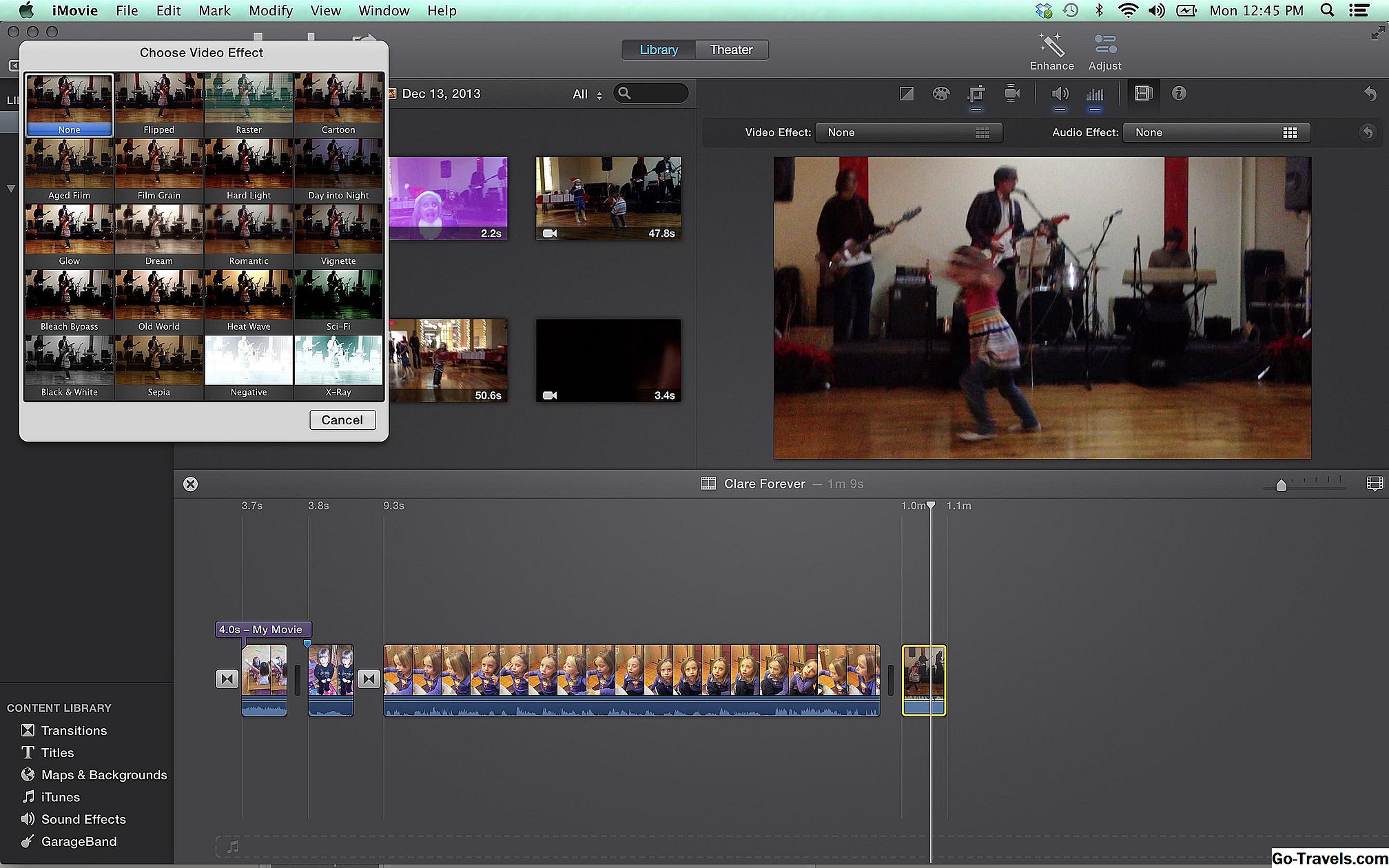Hier is een handleiding voor het toevoegen van effecten en overgangen aan uw iMovie 10-projecten. De twee functies zijn afzonderlijk in iMovie 10, dus de eerste reeks stappen hieronder behandelt effecten en de tweede set omvat overgangen.
01 van 07Effecten zoeken

Om toegang te krijgen tot de video- en audio-effecten in iMovie, moet u een project hebben geopend in de tijdlijn.
- Dubbelklik op de clip in de tijdlijn waaraan u het effect wilt toevoegen.
- Klik in de rechterbovenhoek van het scherm op aanpassen knop. De tweede knop van rechts, na de ik, is het effectpictogram.
- Klik op de Effect pictogram, en dan hebt u een optie om vensters te openen met de beschikbare audio- en video-effecten in iMovie.
Testen van effecten

Zodra je het Effecten-venster hebt geopend, zie je miniaturen van je videoclip met de verschillende effecten toegepast. Als u de muisaanwijzer over een van de afzonderlijke effecten beweegt, wordt de videoclip afgespeeld en krijgt u direct een voorbeeld van hoe het effect eruit zal zien.
De audio-effecten doen hetzelfde, waardoor u een voorbeeld krijgt van hoe uw clip zal klinken met de verschillende toegepaste effecten.
Met deze functie is het heel eenvoudig om snel en zonder tijdrovende rendering met verschillende effecten te experimenteren.
03 van 07Effecten bewerken
Nadat je het gewenste effect hebt geselecteerd, klik je erop en wordt het toegevoegd aan je clip. Helaas kun je slechts één effect per clip toevoegen, en er is geen eenvoudige manier om de intensiteit of de timing van de effecten aan te passen.
Als u meerdere effecten aan een clip wilt toevoegen of de manier wilt aanpassen waarop een effect eruit ziet, moet u het project exporteren van iMovie naar Final Cut Pro, waar u geavanceerdere bewerkingen kunt uitvoeren.
Of, als je een beetje ingewikkeld wilt worden, kun je een effect aan een clip toevoegen en vervolgens de clip exporteren. Importeer het vervolgens opnieuw in iMovie om een nieuw effect toe te voegen.
Je kan ook gebruiken Commando+B om de clip in meerdere stukken te splitsen en verschillende effecten aan elk stuk toe te voegen.
04 van 07Effecten kopiëren

Nadat u een effect aan een clip hebt toegevoegd of andere aanpassingen hebt aangebracht in hoe het eruit ziet en klinkt, kunt u dat kenmerk gemakkelijk kopiëren en toepassen op een of meer van de andere clips in uw reeks.
- Selecteer de clip met de effecten in de tijdlijn en kopieer deze (Commando+C).
- Selecteer de andere clips in uw tijdlijn waarnaar u het effect wilt kopiëren. Selecteer in het vervolgkeuzemenu Bewerken de optiePlak aanpassingen.
Van daaruit kunt u selecteren wat u van de eerste clip naar de anderen wilt kopiëren. U kunt slechts één effect kopiëren, of u kunt alle audio- en visuele aanpassingen die u hebt gemaakt kopiëren.
05 van 07Overgangen vinden

Overgangen staan los van de effecten in iMovie 10 en u vindt ze in de Inhoudsbibliotheek links onderaan het iMovie-scherm.
Er zijn standaard video-overgangen die altijd beschikbaar zijn en er zijn andere themaspecifieke overgangen die beschikbaar zijn, afhankelijk van het vooraf geselecteerde thema van uw project.
06 van 07Overgangen toevoegen

Nadat u de gewenste overgang hebt geselecteerd, sleept u deze naar de plaats in de tijdlijn waar u de overgang wilt laten plaatsvinden.
Wanneer u een overgang tussen twee clips toevoegt, worden de video en de audio van de twee clips samengevoegd. Als u aan het begin of het einde van uw reeks een overgang toevoegt, wordt de clip met een zwart scherm gemixt.
Als u niet wilt dat het geluid overvloeit, koppelt u de audiotrack van uw clip los voor of na het toevoegen van de overgang. Er zijn geen audio-overgangen in iMovie, maar als u het geluid tussen twee clips wilt mengen, kunt u de volumeschuiven gebruiken om in en uit te faden en kunt u de audio losmaken en de uiteinden van de clips overlappen.
07 van 07Automatische overgangen toevoegen

Je kunt een cross dissolve-overgang toevoegen aan je video metCommando+T. Dit is een eenvoudige manier om van foto's te wisselen. Als u dit als uw standaardtransitie gebruikt, is dit een snelle manier om uw film te bewerken.
Als uw cursor zich tussen twee clips bevindt wanneer u de overgang toevoegt, wordt deze op die plek toegevoegd. Als uw cursor zich in het midden van een clip bevindt, wordt de overgang aan het begin en aan het einde van de clip toegevoegd.