Leren alfabetiseren in Word kan u veel tijd en moeite besparen wanneer u tekst in tabellen, lijsten of kolommen wilt sorteren, indelen of classificeren. De methode die u gebruikt, is afhankelijk van de manier waarop uw tekst is ingesteld en van de versie van Word die u gebruikt.
Hoe een lijst in Word te alfabetiseren
U kunt snel een lijst sorteren in alfabetische of omgekeerde alfabetische volgorde met weinig meer dan een paar klikken van de muis. De locatie van deze functie varieert echter in verschillende versies van Word.
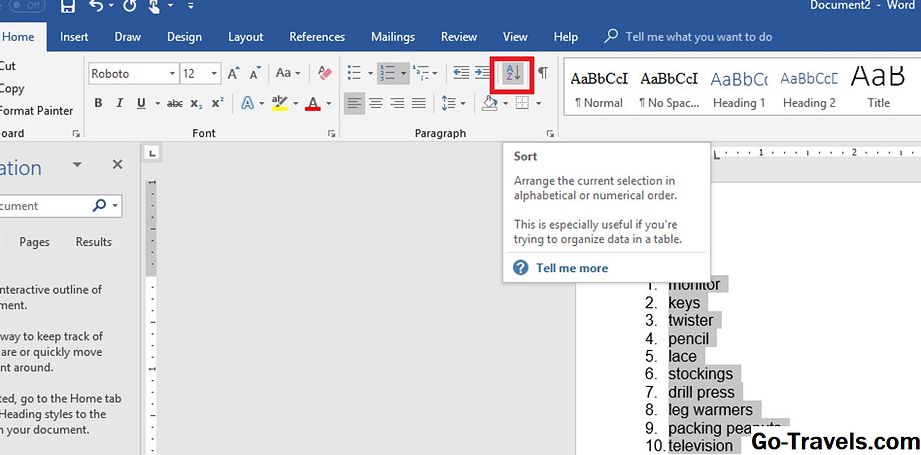
In Word 2016, Word 2013, Word 2010, Word 2007, Word voor Office 365, Word 2016 voor Mac, Word voor Mac 2011 en Word voor Office 365 voor Mac, is het alfabetisch sorteren van tekst eenvoudig:
- Selecteer alle tekst in uw lijst.
- Van de Huis tab, selecteer Soort om het tekstvak Sorteren te openen.
- Kiezen De leden in het vak Sorteren op en kies Tekst in het vak Type.
- kiezen Oplopend (van A tot Z) of Aflopend (van Z naar A)en selecteer vervolgens OK.
In Word 2003 is alfabetiseren in Word een beetje anders, maar niet moeilijk:
- Selecteer de tekst in uw lijst.
- Ga naar de Tafel menu en selecteer Soort om het tekstvak Sorteren te openen.
- Kiezen De leden in het vak Sorteren op en kies Tekst in het vak Type.
- kiezen Oplopend (van A tot Z) of Aflopend (van Z naar A) en selecteer OK.
Tip: Als u een genummerde lijst alfabetiseert, blijft de gesorteerde lijst correct genummerd.
Notitie: Met dit proces wordt een multilevellijst niet correct gesorteerd.
Hoe een tabel alfabetisch te sorteren
Het sorteren van een tabel op alfabetische volgorde is vergelijkbaar met het sorteren van een lijst, maar omdat er meer sorteeropties zijn, zijn er meer stappen bij betrokken.

In Word 2016, Word 2013, Word 2010, Word 2007, Word voor Office 365, Word 2016 voor Mac, Word voor Mac 2011 en Word voor Office 365 voor Mac, selecteert u ergens in de tabel om de Hulpmiddelen voor tabellen tab.
- Van de lay-out tab, zoek de Gegevens sectie en selecteer vervolgens Soort om het dialoogvenster Sorteren te openen.
- kiezen Header Row onder Mijn lijst is onderaan het vak als uw tabel een kopregel heeft. Hiermee voorkomt u dat Word uw kopteksten opneemt in het sorteerproces.
- Kies de naam van de kolom waarmee u de tabel in de kolom wilt sorteren Sorteer op lijst.
- Kies de manier waarop u de tabel in de wilt sorteren Type lijst. Om alfabetisch te sorteren, kiest u Tekst.
- kiezen oplopend of Aflopend om de sorteervolgorde te selecteren.
- Klik OK om de tafel te sorteren.
In Word 2003 zijn de stappen iets anders.
- Ga naar de Tafel menu en selecteer Soort. Het sorteervenster wordt geopend.
- Kies de naam van de kolom waarmee u de tabel in de kolom wilt sorteren Sorteer op lijst.
- Kies de manier waarop u de tabel in de wilt sorteren Type lijst. Selecteer om alfabetisch te sorteren Tekst.
- kiezen oplopend of Aflopend om de sorteervolgorde te selecteren.
- kiezen Header Row onder Mijn lijst is onderaan het vak als uw tabel een kopregel heeft. Hiermee voorkomt u dat Word uw kopteksten opneemt in het sorteerproces.
- kiezen OK om de tafel te sorteren.
Geavanceerde tafelsortering
Als uw tabel meerdere exemplaren van hetzelfde woord bevat, kunt u ook sorteren op andere kolommen opnemen.

Bijvoorbeeld, als de eerste kolom is bloemen en de tweede is kleuren , u heeft mogelijk meerdere vermeldingen voor Roses in de eerste kolom. In deze situatie zou u het volgende doen:
- kiezen Kolom 1 in de Sorteer op lijst van het dialoogvenster Sorteren.
- kiezen Kolom 2 in de Dan door lijst.
- kiezen OK om de tafel te sorteren.
U kunt ook selecteren Opties in het dialoogvenster Sorteren voor andere geavanceerde opties. U kunt bijvoorbeeld tekst alfabetisch sorteren met behulp van tabs, komma's of andere scheidingstekens; je kunt het soort hoofdlettergevoelig maken; u kunt ook de taal kiezen die u wilt gebruiken om tekst alfabetisch in Word te sorteren.
Meerdere kolommen sorteren
Als u lijsten in meerdere kolommen op dezelfde pagina maar niet in een tabel hebt, lijkt het alfabetisch sorteren in Word een beetje uitdagender. De truc is om elke kolom één voor één te selecteren en op dezelfde manier te sorteren als u een lijst sorteert.







