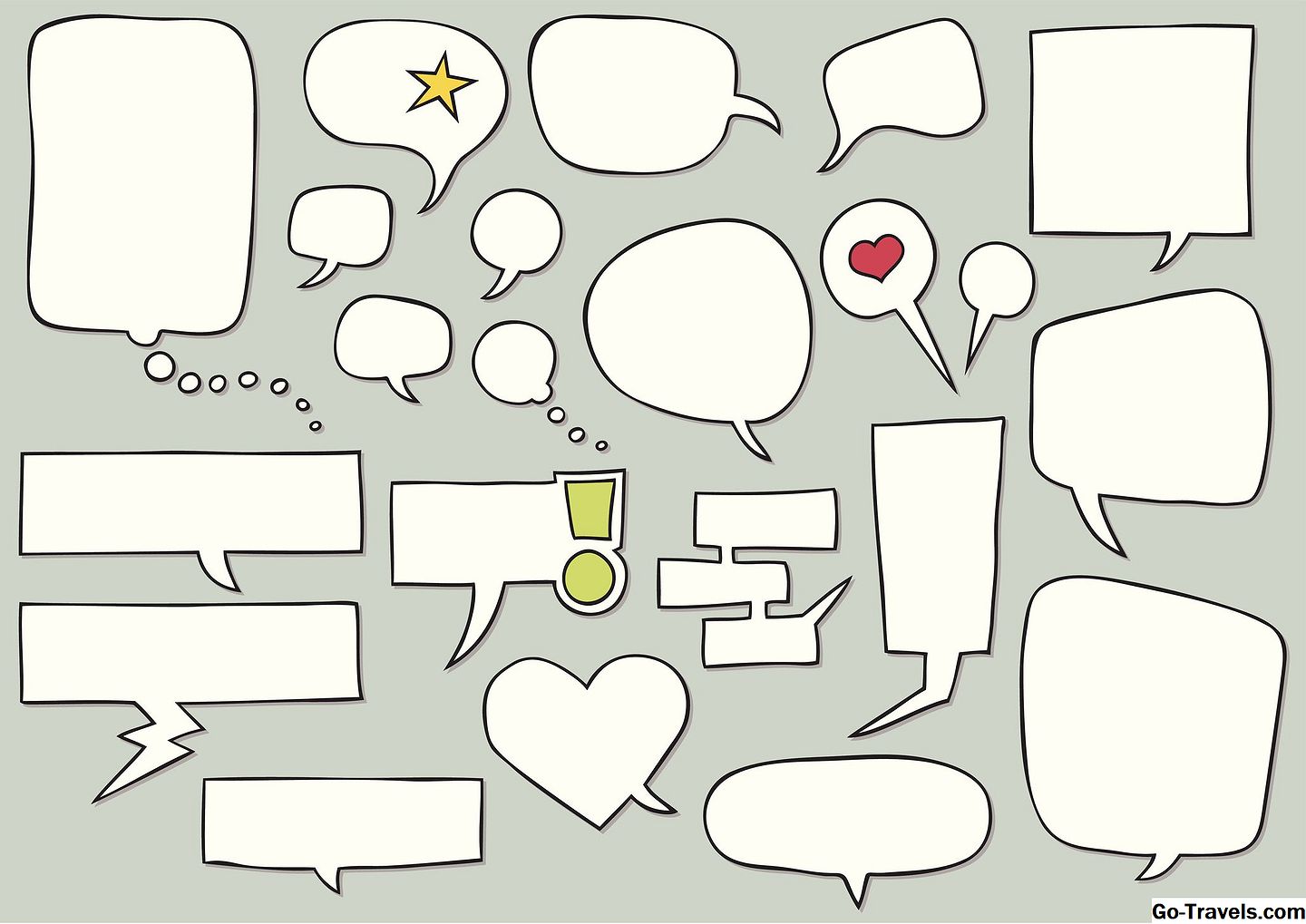Soms profiteert een foto van een speciale behandeling om deze te laten knallen, en een manier om een fotopop-up te maken, is om er een frame aan toe te voegen. Photoshop Elements 15 wordt geleverd met een verzameling van honderden creatieve frames die dit proces eenvoudig maken.
01 van 03Een frame in uw document plaatsen

- Open een nieuw bestand in Photoshop Elements 15.
- Klik op de Deskundige tab bovenaan het scherm.
- Selecteer de Lagen tab en klik op de nieuw laagpictogram om een nieuwe lege laag te maken.
- kiezen grafiek in de rechterbenedenhoek van het scherm.
- Klik Op type in het vervolgkeuzemenu in de linkerbovenhoek van het grafische venster dat wordt geopend. Selecteer in het vervolgkeuzemenu ernaast frames.
- Blader door de schermen van framevoorbeelden. Er zijn letterlijk honderden om uit te kiezen al in Elementen geladen. Als ze een blauwe driehoek in de hoek weergeven, moeten ze van internet downloaden, maar dat proces gaat automatisch als je erop klikt. Deze frames zijn professioneel ontworpen en prachtig creatief in allerlei stijlen.
- Dubbelklik op een frame dat u bevalt of sleep het naar uw document.
- Wijzig het formaat van het kader door het te selecteren verhuizing tool. druk op Ctrl +T op Windows of Commando + T op een Mac om een selectiekader te krijgen.
- Sleep vanuit een hoekgreep om het formaat van het kader te wijzigen. Als u sleept vanaf de handgrepen aan de zijkant, wordt het kader vervormd.
- Klik op de groen vinkje wanneer het frame de grootte heeft waarvan u de wijziging wilt opslaan.
02 van 03
Een foto toevoegen en positioneren in het frame

Voeg op een van deze manieren een foto aan het kader toe.
- Klik op de lege ruimte in het midden van het frame om een navigatie pad. Zoek en selecteer de foto die u aan het kader wilt toevoegen.
- Als de foto al is geopend in Elements, klikt u erop in de Foto Bin onder aan het scherm en sleep het naar het frame.
- Als de foto in Elements in een ander venster is geopend, klikt u erop en sleept u deze in het kader.
Wanneer de foto in het kader verschijnt, heeft deze een schuif in de linkerbovenhoek. Gebruik de schuifregelaar om de foto groter of kleiner te maken. Klik op de foto en sleep deze om deze in het kader naar de positie te verplaatsen die er het beste uitziet. Draai de foto door op het pictogram naast de schuifregelaar te klikken. Als u tevreden bent met de plaatsing, klikt u op groen vinkje om het op te slaan.
03 of 03Het frame en de foto bewerken

Het frame en de foto worden als één eenheid opgeslagen, maar u kunt later wijzigingen aanbrengen. Als u alleen de grootte van beide wilt wijzigen, gebruikt u de transformatiehandvatten om de grootte van het kader en de foto te wijzigen.
Als u de foto wilt bewerken zonder het kader te wijzigen, klikt u met de rechtermuisknop op de foto in Windows of Ctrl-klikt u op een Mac om een menu te openen. kiezenPlaats de foto in frameom dezelfde bedieningselementen weer te geven die u had toen u de foto oorspronkelijk had geplaatst. Formaat wijzigen of verplaatsen en klik op het groene vinkje om op te slaan.
Om in een ander kader te veranderen, klik op een frame in de Grafisch venster en sleep het naar het document. Het zal het originele frame vervangen. U kunt ook klikken en een andere foto uit de fototak naar de originele foto slepen om deze te vervangen.