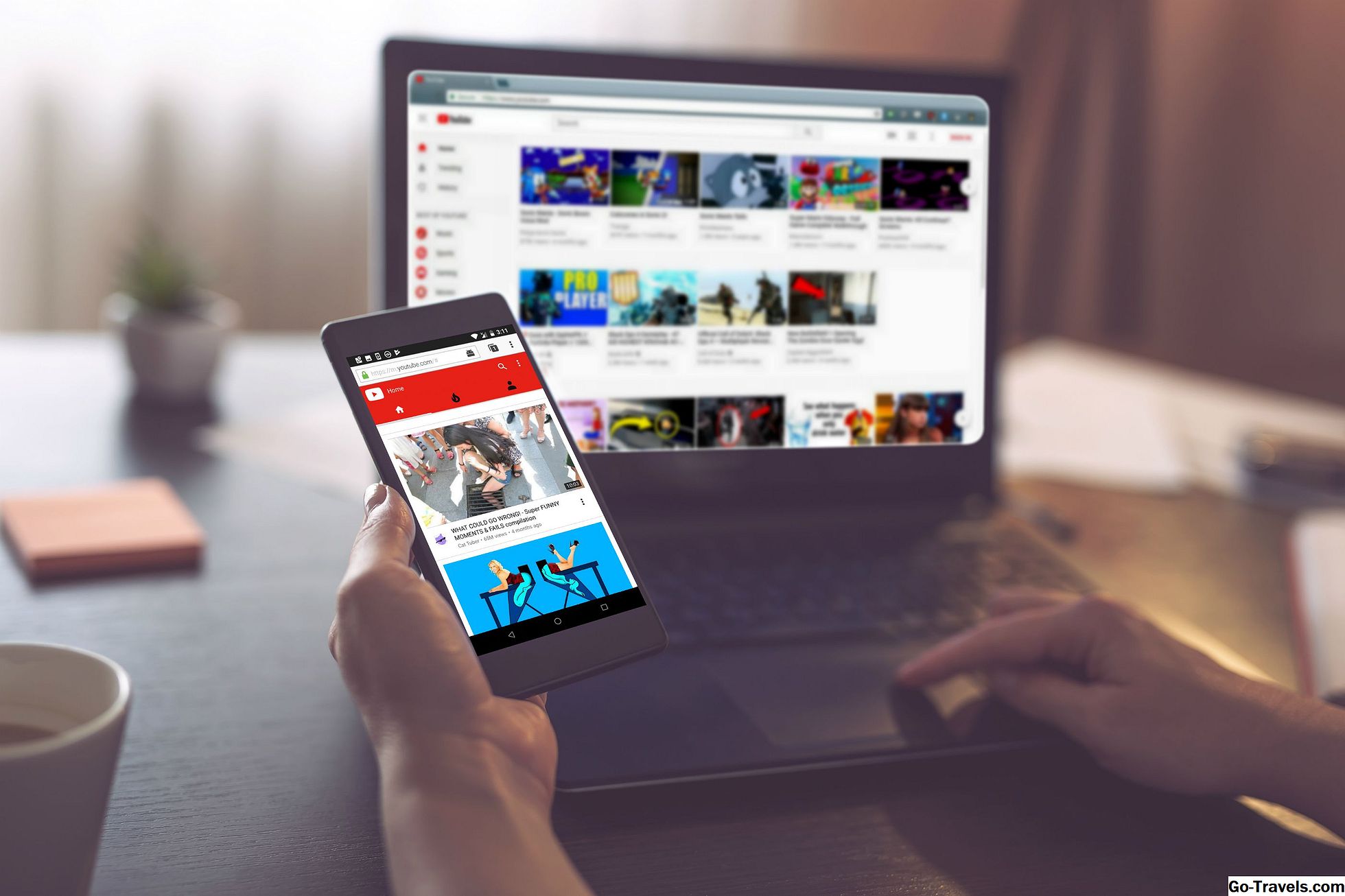Het bekijken of beluisteren van advertenties is soms onvermijdelijk tijdens het surfen op het web. Dit geldt met name wanneer u websites bezoekt die gratis inhoud of services leveren. Niets dat de moeite waard is, kan volledig gratis zijn, dus het tegenkomen van advertenties is vaak een onderdeel van de afweging. Volg de onderstaande stappen om advertenties in uw browser te blokkeren en u kunt voorkomen dat ze verder gaan.
De meeste moderne browserverkopers bieden een geïntegreerde pop-upblokkering waarmee u sommige of al deze mogelijke afleidingen kunt onderdrukken. Hoewel het algemene concept over de hele linie vergelijkbaar is, behandelt elke browser de pop-upbesturing anders.
Advertenties blokkeren in Google Chrome
Chrome OS, Linux , Mac OS X , macOS Sierra en ramen
- Typ de volgende opdracht in de adresbalk van Chrome (ook bekend als de Omnibox): chrome: // settings / content en druk op de invoeren sleutel.
- De interface voor interface-instellingen van Chrome moet nu worden weergegeven, zodat deze over uw hoofdvenster van de browser heen ligt. Blader naar beneden tot u het gedeelte met het label vindt Pop-ups, met de volgende twee opties, vergezeld van keuzerondjes.
- Toestaan dat alle sites pop-ups weergeven: Hiermee kan elke website pop-ups weergeven in Chrome
- Sta niet toe dat een site pop-ups laat zien: De standaardselectie voorkomt dat alle pop-upvensters worden weergegeven.
- Ook te vinden in de pop-ups sectie is een knop met het label Beheer uitzonderingen. Als u op deze knop klikt, worden specifieke domeinen weergegeven waarvoor u pop-ups in Chrome heeft toegestaan of geblokkeerd. Alle instellingen binnen deze interface vervangen de hierboven beschreven keuzerondjes. Om een item uit de lijst met uitzonderingen te verwijderen, klikt u op de 'X' helemaal rechts in de respectieve rij. Als u het gedrag van een bepaald domein wilt wijzigen van toestaan om te blokkeren of omgekeerd, maakt u de juiste selectie in het bijbehorende vervolgkeuzemenu. U kunt ook handmatig een nieuw domein toevoegen aan de lijst door de adressyntaxis ervan in te voeren in de kolom Hostnaampatroon.
- Als u tevreden bent met uw instellingen voor pop-upblokkering, klikt u op de knop Gereed om terug te keren naar de hoofdbrowserinterface.
Android en iOS ( iPad , iPhone , iPod touch)
- Selecteer Chrome's hoofdmenuknop, weergegeven door drie verticaal geplaatste punten en te vinden in de rechterbovenhoek van het browservenster.
- Wanneer het vervolgkeuzemenu verschijnt, tikt u op instellingen.
- De instellingeninterface van Chrome moet nu zichtbaar zijn. Selecteer de Inhoudsinstellingen optie op iOS of de Site-instellingen optie op Android, beide te vinden in de sectie Geavanceerd.
- iOS-gebruikers: De eerste optie in dit gedeelte, met het label Blokkeer popups, bepaalt of de pop-upblokkering al dan niet is ingeschakeld. Selecteer deze optie. Een andere optie met het label Blokkeer popups zou moeten verschijnen, deze keer vergezeld van een knop. Als je de pop-upblokkering van Chrome wilt in- en uitschakelen, tik je op deze knop. Selecteer de Gedaan link om terug te keren naar uw browsesessie.
- Android-gebruikers: Het scherm Site-instellingen zou nu zichtbaar moeten zijn, met meer dan twaalf configureerbare site-specifieke opties. Blader naar beneden, indien nodig, en selecteer Pop-ups. De pop-upsoptie is nu zichtbaar, vergezeld van een aan / uit-knop. Tik op deze knop om de pop-upblokkeringsfunctie van Chrome in te schakelen.
- Met Chrome voor Android kunt u pop-upblokkering voor afzonderlijke sites aanpassen. Om dit te doen, selecteert u eerst de Alle sites optie op het scherm Site-instellingen. Kies vervolgens de site die u wilt wijzigen. Herhaal tot slot de bovenstaande stappen om pop-ups voor die specifieke website in of uit te schakelen.
Advertenties blokkeren in Microsoft Edge (alleen Windows)
- Klik op de knop van het hoofdmenu in de rechterbovenhoek en wordt weergegeven door drie horizontaal uitgelijnde stippen.
- Wanneer het vervolgkeuzemenu wordt weergegeven, scrolt u omlaag en klikt u op instellingen.
- Edge's Settings-interface moet nu zichtbaar zijn en een deel van uw hoofdbrowservenster overlappen.
- Scroll naar beneden en selecteer de Bekijk geavanceerde instellingen knop.
- Naar het begin van het scherm Geavanceerde instellingen is een optie gemarkeerd Blokkeer popups, vergezeld van een aan / uit-knop. Selecteer deze knop om pop-upblokkering in de Edge-browser in of uit te schakelen.
Advertenties blokkeren in Internet Explorer 11 (alleen Windows)
- Klik op het tandwielpictogram, ook wel bekend als de Actie menu, in de rechterbovenhoek van het hoofdvenster van IE11.
- Wanneer het vervolgkeuzemenu verschijnt, klikt u op Internet Opties.
- Het dialoogvenster Internet-opties zou nu zichtbaar moeten zijn, overlappend in uw browservenster. Klik op de Privacy tab.
- De privacy-gerelateerde instellingen van IE11 moeten nu worden getoond. Binnen de pop-upblokkering is de sectie een optie met het label Schakel Pop-upblokkering in, vergezeld van een selectievakje en standaard ingeschakeld. Als u de pop-upblokkering wilt in- en uitschakelen, voegt u het vinkje toe of verwijdert u dit vak door er eenmaal op te klikken.
- Klik op de instellingen knop, ook te vinden in dit gedeelte.
- De pop-up blocker-instellingen van IE11 moeten in een nieuw venster worden geopend. Naar de top toe is een bewerkingsveld gelabeld Adres van de website toelaten. Als u wilt toestaan dat de pop-ups van een specifieke website worden geopend in IE11, geeft u hier het adres op en klikt u op de knop Toevoegen.
- Rechtstreeks onder dit veld bevindt zich het gedeelte Toegestane sites, met een lijst van alle sites waar pop-upvensters zijn toegestaan, zelfs als de blokkering is geactiveerd.U kunt een of alle uitzonderingen verwijderen door de overeenkomstige knoppen rechts van de lijst te gebruiken.
- Het volgende gedeelte in het pop-upblokker-instellingenvenster bepaalt welke waarschuwingen, indien aanwezig, IE11 elke keer dat een pop-up wordt geblokkeerd, worden weergegeven. De volgende instellingen, elk vergezeld van een selectievakje, zijn standaard ingeschakeld en kunnen worden uitgeschakeld door hun respectieve vinkjes te verwijderen: speel een geluid af wanneer een pop-up is geblokkeerd, Toon meldingsbalk wanneer een pop-up is geblokkeerd.
- Onder deze opties bevindt zich een vervolgkeuzemenu met het label Blokkerniveau dat de stringentie van de pop-upblokkering van IE11 dicteert. De beschikbare instellingen zijn als volgt.
- hoog: Blokkeert alle pop-ups; kan worden overschreven door de sneltoets CTRL + ALT te gebruiken
- Medium: De standaardinstelling geeft IE11 de opdracht de meeste pop-upvensters te blokkeren
- Laag: Laat alleen pop-ups toe van websites die als veilig worden beschouwd.
Advertenties blokkeren in Apple Safari
OS X en macOS Sierra
- Klik op Safari in het browsermenu boven aan uw scherm.
- Wanneer het vervolgkeuzemenu verschijnt, selecteert u voorkeuren.
- Safari's Voorkeuren-interface zou nu moeten worden weergegeven, overlappend in je hoofdbrowservenster. Klik op de Veiligheid tab.
- Gevonden in het gedeelte Webinhoud van de beveiligingsvoorkeuren van Safari is een optie met het label Pop-upvensters blokkeren, vergezeld van een selectievakje. Als u deze functionaliteit wilt in- of uitschakelen, plaatst of verwijdert u een vinkje in het vak door er eenmaal op te klikken.
iOS (iPad, iPhone, iPod touch)
- Tik op de instellingen pictogram, meestal te vinden op het startscherm van uw apparaat.
- De iOS-instellingen-interface zou nu zichtbaar moeten zijn. Blader naar beneden, indien nodig, en selecteer de Safari keuze.
- De Safari-instellingen moeten nu worden weergegeven. Lokaliseer de Algemeen sectie, die een optie met het label bevat Blokkeer popups. Vergezeld door een aan / uit-knop, kunt u met deze instelling de geïntegreerde pop-upblokkering van Safari in- of uitschakelen. Als de knop groen is, worden alle pop-ups geblokkeerd. Wanneer het wit is, staat Safari iOS toe dat sites pop-upvensters naar uw apparaat verzenden.
Advertenties blokkeren in Opera
Linux, Mac OS X, macOS Sierra en Windows
- Typ de volgende tekst in de adresbalk van de browser en druk op de Enter of Return sleutel: opera: // instellingen.
- De instellingeninterface van Opera moet nu worden weergegeven op het huidige tabblad. Klik websites, links in het menu.
- Blader naar beneden tot je het gedeelte met het label ziet Pop-ups, met twee opties, elk vergezeld van een keuzerondje. Ze zijn als volgt.
- Toestaan dat alle sites pop-ups weergeven: Hiermee kunnen alle pop-upvensters worden weergegeven door Opera
- Sta niet toe dat een site pop-ups laat zien: De standaard en aanbevolen instelling, verstikt alle pop-upvensters die proberen te openen in de Opera-browser
- Onder deze opties bevindt zich het Beheer uitzonderingen knop, die een lijst met afzonderlijke domeinen weergeeft van waaruit u hebt gekozen om pop-upvensters specifiek toe te staan of te blokkeren. Deze uitzonderingen overschrijven de twee hierboven genoemde instellingen. Selecteer de 'X' helemaal rechts van een bepaald domein om het uit de lijst te verwijderen. Selecteer een van beide Sta toe of blokkeer uit het vervolgkeuzemenu van een domein om het gedrag van de pop-upblokkering te specificeren. Als u een nieuw domein aan de uitzonderingenlijst wilt toevoegen, typt u het adres in het veld in de Hostnaam patroon kolom.
- Selecteer de Gedaan om terug te keren naar het hoofdvenster van Opera.
Advertenties blokkeren in Opera Mini (iOS)
- Tik op de menuknop Opera, een rode of witte 'O' die zich meestal onder aan uw browservenster of direct naast de adresbalk bevindt.
- Wanneer het pop-outmenu verschijnt, selecteert u de instellingen keuze.
- De instellingeninterface van Opera Mini moet nu worden weergegeven. Gevonden in de gevorderd sectie is een optie met het label Blokkeer popups, vergezeld van een aan / uit-knop. Tik op deze knop om de ingebouwde pop-upblokkering van de browser in of uit te schakelen.
Mozilla Firefox
Linux, Mac OS X, macOS Sierra en Windows
- Typ de volgende tekst in de adresbalk en druk op Voer in: about: preferences # content.
- De inhoudsvoorkeuren van Firefox moeten nu worden weergegeven op het actieve tabblad. Gevonden in de sectie Pop-ups is een optie met het label Pop-upvensters blokkeren, vergezeld van een selectievakje en standaard ingeschakeld. Deze instelling bepaalt of Firefox's geïntegreerde pop-up blocker actief is of niet. Om het op elk gewenst moment in of uit te schakelen, klikt u eenmaal op het selectievakje om het vinkje toe te voegen of te verwijderen.
- In deze sectie bevindt zich ook de knop Uitzonderingen die het venster Allowed Sites: Pop-ups laadt, waar u Firefox opdracht kunt geven pop-upvensters op specifieke websites toe te staan. Deze uitzonderingen hebben voorrang op de pop-up blocker zelf. Klik Wijzigingen opslaan als je eenmaal tevreden bent met je witte lijst.
iOS (iPad, iPhone, iPod touch)
- Tik op de menuknop van Firefox, weergegeven door drie horizontale lijnen en bevindt zich onder aan het browservenster of naast de adresbalk.
- Wanneer het pop-outmenu verschijnt, selecteert u de instellingen icoon. Mogelijk moet u naar links vegen om deze optie te vinden.
- De instellingeninterface van Firefox moet nu zichtbaar zijn. De Pop-upvensters blokkeren optie, die zich in het gedeelte Algemeen bevindt, dicteert of de geïntegreerde pop-upblokkering al dan niet is ingeschakeld. Tik op de bijbehorende aan / uit-knop om de blokkeerfunctie van Firefox in te schakelen.