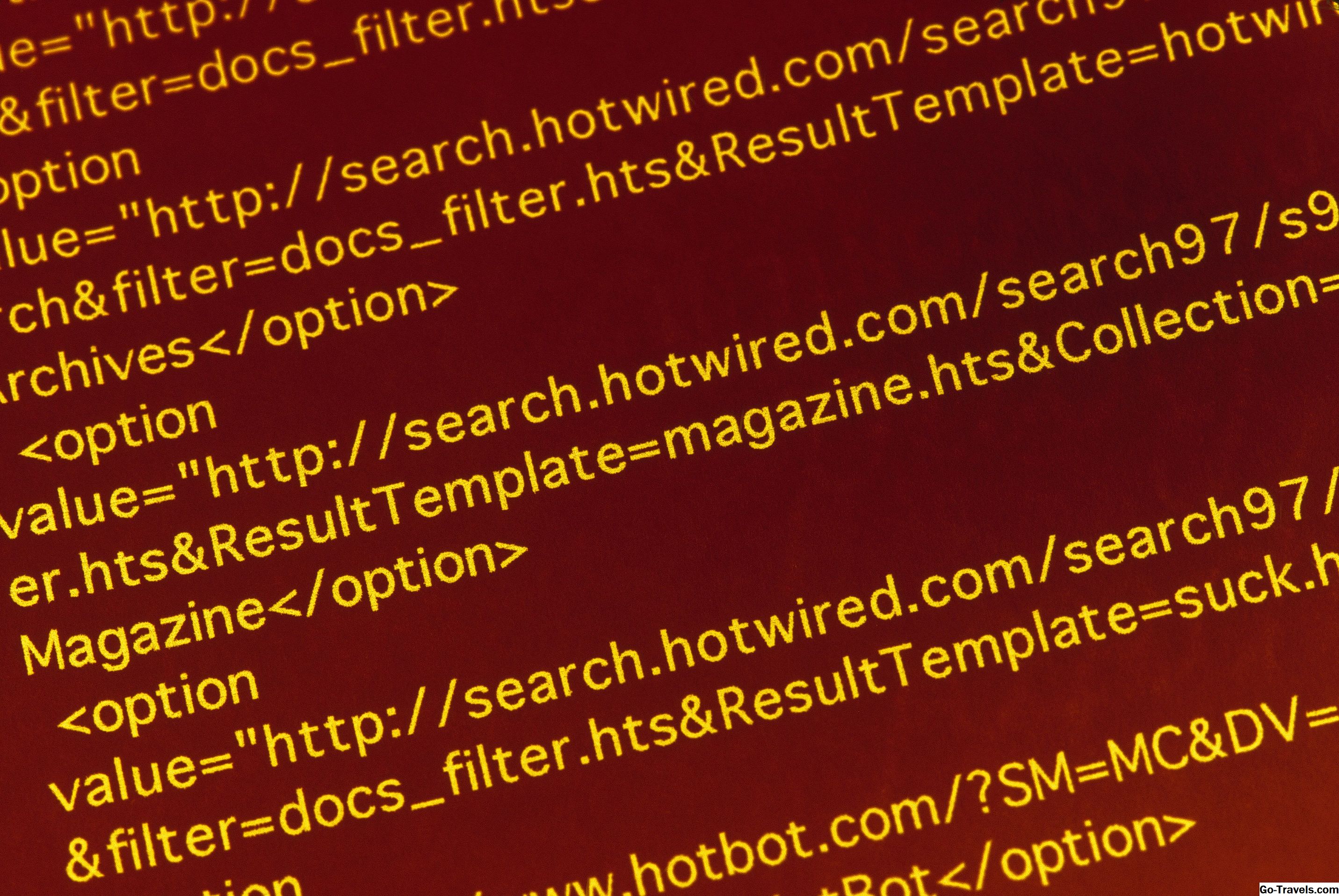Sommige symbolen en speciale tekens die u in uw Microsoft Word-document wilt typen, verschijnen niet op uw toetsenbord, maar u kunt deze nog steeds met een paar klikken in uw document opnemen. Als u deze speciale tekens vaak gebruikt, kunt u ze zelfs sneltoetsen toewijzen om ze nog eenvoudiger te maken.
Wat zijn speciale tekens of symbolen in Word?
Speciale tekens zijn symbolen die niet op een toetsenbord voorkomen. Wat als speciale tekens en symbolen wordt beschouwd, is afhankelijk van uw land, uw geïnstalleerde taal in Word en uw toetsenbord. Deze symbolen en speciale tekens kunnen breuken, handelsmerk- en copyright-symbolen, valutasymbolen van een ander land en vele andere zijn.
Word maakt onderscheid tussen symbolen en speciale tekens, maar u moet geen problemen hebben met het plaatsen en invoegen in uw documenten.
Een symbool of speciaal teken invoegen
Ga als volgt te werk om een symbool in te voegen:
Word 2007, 2010, 2013 en 2016
- Klik op de invoegen tab.
- Klik op de knop Symbool in de sectie uiterst rechts van het lintmenu. Dit opent een kleine doos met enkele van de meest gebruikte symbolen. Als het symbool dat u zoekt in deze groep zit, klikt u erop. Het symbool wordt ingevoegd en u bent klaar.
- Als het symbool waarnaar u op zoek bent niet in het kleine vak met symbolen voorkomt, klikt u op Meer symbolen … onderaan de kleine doos.
- Selecteer het symbool dat u wilt invoegen.
- Klik op de invoegen knop onderaan het dialoogvenster.
Zodra uw symbool is geplaatst, klikt u op Dichtbij knop.
Word 2003
- Klik opinvoegen in het bovenste menu.
- Klik Symbool…Hiermee opent u het dialoogvenster Symbool.
- Selecteer het symbool dat u wilt invoegen.
- Klik op de knop Invoegen onderaan in het dialoogvenster.
Zodra uw symbool is geplaatst, klikt u opDichtbij knop.
Wat als ik mijn symbool niet zie?
Als u niet ziet wat u zoekt tussen de symbolen in het dialoogvenster, klikt u op de Speciale tekens tab en kijk daar.
Als het gewenste symbool niet op het tabblad Speciale tekens staat, maakt het mogelijk deel uit van een specifieke set lettertypen. Klik terug naar het tabblad Symbolen en klik op de vervolgkeuzelijst met het label "Lettertype". Mogelijk moet u verschillende sets lettertypen doorzoeken als u niet zeker weet in welke set uw symbool is opgenomen.
Sneltoetsen toewijzen aan symbolen en speciale tekens
Als u een bepaald symbool vaak gebruikt, kunt u overwegen om een sneltoets toe te wijzen aan het symbool. Als u dit doet, kunt u het symbool in uw documenten invoegen met een snelle toetscombinatie, waarbij u de menu's en dialoogvensters omzeilt.
Als u een toetsaanslag wilt toewijzen aan een symbool of speciaal teken, opent u eerst het dialoogvenster Symbool zoals beschreven in de stappen onder Symbolen invoegen hierboven.
- Selecteer het symbool dat u aan een sneltoets wilt toewijzen.
- Klik op de sneltoets. Hiermee opent u het dialoogvenster Customize Keyboard.
- Druk in het veld "Druk nieuwe sneltoets in" op de toetsencombinatie die u wilt gebruiken om automatisch het gekozen symbool of teken in te voegen.
- Als de toetsaanslagcombinatie die u kiest al aan iets anders is toegewezen, wordt u gewaarschuwd aan welke opdracht deze momenteel is toegewezen naast het label 'Momenteel toegewezen aan'. Als u deze opdracht niet wilt overschrijven, klikt u op Backspace om het veld leeg te maken en een andere toetsaanslag uit te proberen.
- Selecteer waar u de nieuwe toewijzing wilt opslaan in de vervolgkeuzelijst met het label "Wijzigingen opslaan in" (* zie de opmerking hieronder voor meer informatie hierover).
- Klik op de Toewijzen knop en vervolgens Dichtbij.
Nu kunt u uw symbool invoegen door op de toegewezen toetsaanslag te klikken.
* U hebt de mogelijkheid om de sneltoets voor het symbool op te slaan met een bepaalde sjabloon, zoals de sjabloon Normaal, waarop alle documenten standaard zijn gebaseerd, of met het huidige document. Als u het huidige document kiest, zal de sneltoets alleen het symbool invoegen wanneer u dit document bewerkt; Als u een sjabloon kiest, is de sneltoets beschikbaar in alle documenten die op die sjabloon zijn gebaseerd.