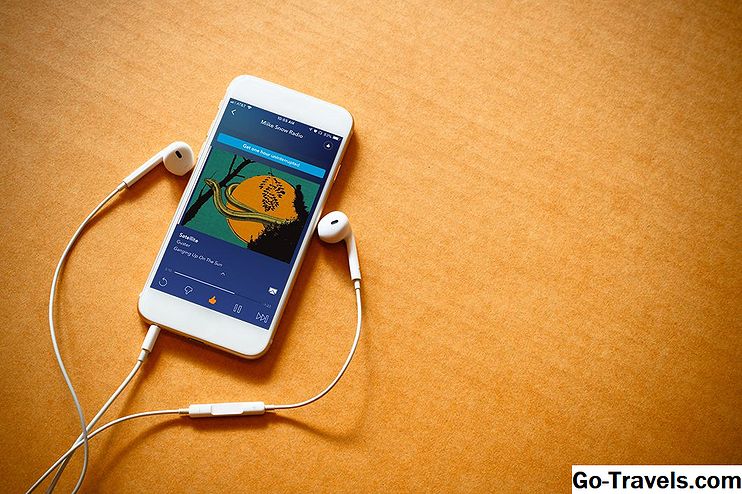In dit deel van de gids Verlichting zullen we kijken naar het aanpassen van de menu-instellingen.
Voor toegang tot de menu-instellingen met de linkermuisknop op het bureaublad en selecteer "Instellingen -> Instellingen Panel" wanneer het menu verschijnt.
Wanneer het instellingenpaneel verschijnt, klikt u op het pictogram "Menu" in de bovenste rij en selecteert u vervolgens "Menu-instellingen" door op het pictogram te klikken dat verschijnt.
Het paneel met menu-instellingen heeft 4 tabbladen, hoewel slechts een van de tabbladen uiteindelijk nuttig blijkt te zijn.
- menu's
- toepassingen
- Autoscroll
- Diversen
menu's
Het tabblad "Menu's" is onderverdeeld in 3 secties:
- Hoofdmenu
- Toepassingen weergeven
- Gadgets
Als u met de linkermuisknop op het bureaublad klikt, verschijnt er een menu.
Als u de favorietenoptie in het hoofdmenu selecteert, toont het menu nu het favorietenmenu als onderdeel van het hoofdmenu met uw favoriete toepassingen erin. U kunt ook het favorietenmenu openen door met de rechtermuisknop op het bureaublad te klikken.
De andere optie onder het gedeelte "Hoofdmenu" is applicaties. Door een vinkje in de applicatieoptie te plaatsen, ziet u een toepassingsmenu wanneer het hoofdmenu verschijnt. Als het selectievakje niet is aangevinkt, wordt het toepassingsmenu niet weergegeven en zal het moeilijker zijn om toepassingen te vinden die niet in een paneel worden weergegeven. Mijn advies zou zijn om deze optie altijd geselecteerd te laten.
Het gedeelte "Toepassingsweergave" bepaalt hoe menu-items worden weergegeven in het toepassingsmenu.
Er zijn drie opties:
- Naam
- Algemeen
- Comments
De optie "Naam" toont de fysieke naam van de toepassing, zoals Midori of Clementine. De "Generic" -optie toont het type applicatie zoals "Web Browser" of "Media Player". De optie "Opmerkingen" toont eventuele aanvullende opmerkingen.
Persoonlijk laat ik alle drie deze opties aangevinkt. Maakt het echt uit hoe lang een menu-optie is?
Het gedeelte 'Gadgets' heeft één selectievakje dat eenvoudig 'Gadgetinstellingen weergeven in hoofdmenu' heeft. Deze optie lijkt niets te doen ongeacht of het is aangevinkt of niet.
De rest van deze handleiding is alleen voor informatiedoeleinden omdat de instellingen niet echt lijken te veel doen, ook al staan ze in de lijst.
toepassingen
Er zijn drie opties vermeld onder het tabblad Toepassingen:
- E (Toepassingen)
- verlichting
- LXDE
Er lijkt niets te veranderen, ongeacht wat u selecteert. De Bodhi Guide To Enlightenment suggereert dat dit zeker het geval is binnen Bodhi Linux.
Autoscroll
Het tabblad "Autoscroll" heeft twee schuifregelaars:
- Marge
- Cursormarge
Ik heb geprobeerd de instellingen op beide schuifknoppen te wijzigen, maar automatisch bladeren lijkt nooit op te treden in de menu's.
Diversen
Het tabblad "Diversen" bevat opties die nergens anders thuishoren.
Het eerste item is een selectievakje met de titel "Pictogrammen uitschakelen". Wanneer aangevinkt verschijnen de menu's zonder pictogrammen naast de kopjes.
De andere besturingselementen op dit tabblad zijn schuifregelaars als volgt:
- Schuifsnelheid van het menu
- Snelle muis verplaats drempel
- Klik op Time-out slepen
Ik speelde rond met deze instellingen en hier is wat ik verzonnen heb.
Door de schuifsnelheid te wijzigen, kan de muisaanwijzer sneller of langzamer door de menu's omhoog en omlaag gaan, afhankelijk van in welke richting u de schuifregelaar hebt verplaatst.
De snelle muisbewegingsdrempel bepaalt de drempelwaarde voor hoe snel de muis kan bewegen.
De time-out voor het slepen van de klik bepaalt hoe lang het menu wordt weergegeven voordat het verdwijnt wanneer u de linkermuisknop ingedrukt houdt.
Als je de andere delen van deze handleiding hebt gemist, kun je deze lezen door op een van de onderstaande links te klikken:
- Verander Verlichting - deel 1 - verander behang
- Pas Verlichting aan - deel 2 - favoriete toepassingen
- Pas Verlichting aan - deel 3 - virtuele desktops
- Pas Verlichting aan - deel 4 - vensters
- Pas Verlichting aan - deel 5 - raamfocus
- Pas Verlichting aan - deel 6 - Windows geometrie
- Aanpassen Verlichting - deel 7 - menu vensterslijst