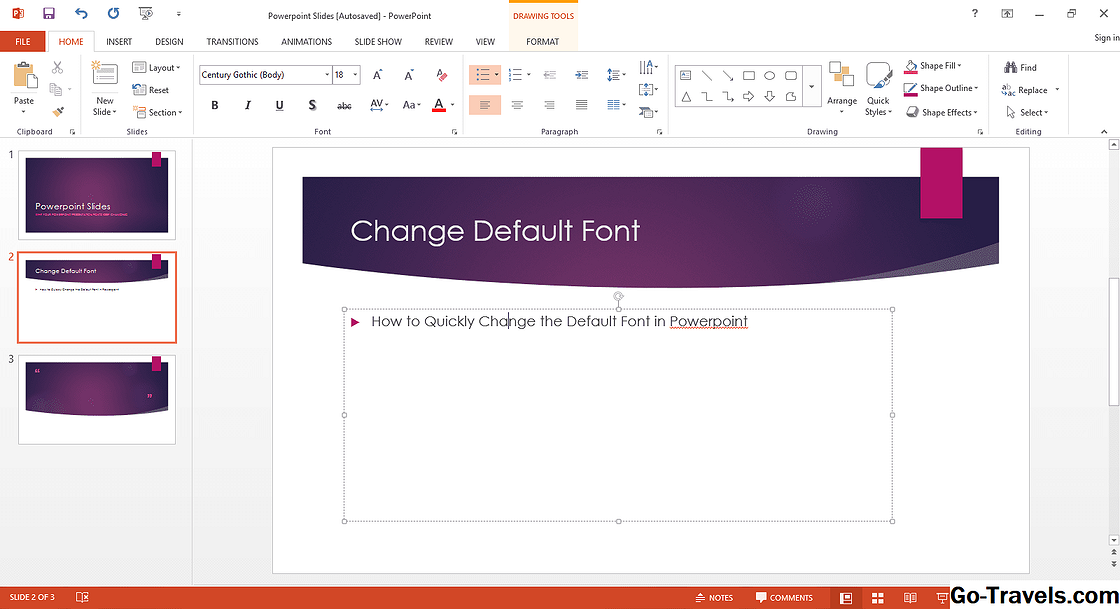Het productiviteitspakket van Microsoft Office 2016 ondersteunt verschillende soorten overschakelen tussen lettertypen zodat uw Office-documenten worden weergegeven met uw favoriete uiterlijk en stijl, zonder dat u stijlen handmatig hoeft te configureren telkens wanneer u een nieuw bestand maakt.
Microsoft Word
Als u een standaardlettertype wilt instellen voor het weergeven van documenten in de ontwerp- en de overzichtsweergave, klikt u op het tabblad Bestand en selecteert u Opties. Klik Geavanceerd. Blader naar het gedeelte 'Documentinhoud weergeven' en vink het selectievakje 'Concepttype gebruiken in concept- en overzichtsviews' aan. Kies het lettertype en de grootte naar keuze.
Als u de standaardstijlen in een Word-document wilt aanpassen, maakt u een nieuwe sjabloon of past u uw huidige standaardsjabloon aan.
- Pas de sjabloon aan. Klik op het tabblad Start met de rechtermuisknop op een stijl in de groep Stijlen. Selecteer in het pop-upmenubox Wijzigen. Voer in het vak "Modify Style" de gewenste aanpassingen uit. Selecteer onder aan het vak het keuzerondje om 'Nieuwe documenten op basis van dit sjabloon' in te schakelen om ervoor te zorgen dat uw stijlwijzigingen blijven bestaan wanneer u nieuwe documenten maakt.
- Sla de sjabloon op. Voor grote wijzigingen in uw standaardinstellingen, opent u een nieuw leeg document en past u de verschillende stijlen aan om aan uw behoeften te voldoen. Als u het document opslaat, kunt u (afhankelijk van hoe uw exemplaar van Word is geconfigureerd) wel of niet een verzoek ontvangen om de sjabloon normal.dotx bij te werken of te overschrijven. Om uw wijzigingen op te slaan als de "nieuwe norm", gaat u verder met opslaan. Als u anders een afzonderlijk sjabloonbestand voor uzelf wilt maken, gaat u naar het tabblad Bestand en selecteert u vervolgens Exporteren. Klik Verander het bestandstype. Selecteer in het vak dat aan de rechterkant verschijnt Sjabloon (* .dotx) en geef het bestand een naam en een locatie. Open die sjabloon in de toekomst om al uw aangepaste lettertype- en lay-outkeuzen te bekijken. Wanneer u nieuwe documenten opslaat die met de sjabloon zijn gemaakt, krijgt u standaard het dialoogvenster Opslaan als: u overschrijft uw nieuwe sjabloon alleen als u specifiek een nieuw DOTX-bestand exporteert.
Microsoft Excel
Ga naar het tabblad Bestand en selecteer vervolgens opties om het venster Excel-opties te openen. Ga op het tabblad Algemeen naar "Bij het maken van nieuwe werkmappen" om het lettertype en de grootte van uw nieuwe standaard te identificeren.
Microsoft OneNote
Wijzig het standaardlettertype van OneNote door op te klikken het dossier dan Opties. Scrol in de groep Algemeen naar het gedeelte "Standaardlettertype" en stel het lettertype, de tekengrootte en de kleur naar wens opnieuw in.
Microsoft Publisher
Selecteer vanuit een leeg Publisher-document het tabblad Start en klik op de stijlen knop. Een pop-upmenu nodigt u uit om een nieuwe stijl te importeren of te maken. Als u wilt importeren, opent u een document waarvoor al stijlen zijn gekoppeld: een ander uitgeversbestand of een Word-document. Als u een nieuwe stijl wilt maken, geeft u deze een naam en wijzigt u de bijbehorende parameters. U kunt het lettertype, de teksteffecten, tekenafstand, alinea-overgang, opsommingsteken en nummering, horizontale regellijnen en plaatsing van de tab opgeven. Aanvullende stijlen kunnen nieuw zijn of zijn gebaseerd op een stijl die u al hebt gedefinieerd.
Microsoft PowerPoint
PowerPoint identificeert geen standaardlettertypen; in plaats daarvan worden lettertypen gekoppeld aan sjablonen. Baseer uw ontwerp op een sjabloon die voldoet aan uw visuele ontwerpbehoeften.
Microsoft Outlook
Stel de standaardinstellingen van Outlook in door naar het tabblad Bestand te gaan en te selecteren Opties. Klik op de Mail sectiekop. Klik in het vak "Berichten opstellen" op Briefpapier en lettertypen knop. In het dialoogvenster Handtekeningen en briefpapier wordt u geadviseerd om een bepaald thema te selecteren of om het lettertype (inclusief de grootte en kleur) handmatig te configureren voor nieuwe berichten, antwoorden, doorstuursamenstellingen en samengestelde tekst.
U moet geconfigureerd zijn om e-mail in HTML-indeling te verzenden om de thema's te gebruiken, anders wordt uw bericht geschreven en ontvangen als platte tekst.
De gebruikersinterface van Microsoft Office
Standaard biedt Windows 10 geen functionaliteit om de gebruikersinterface-elementen van Microsoft Office-producten te wijzigen. U zit dus vast met dezelfde lettertypen voor menu's, knoppen en dialoogvensters, tenzij u een niet-native thematoepassing installeert.