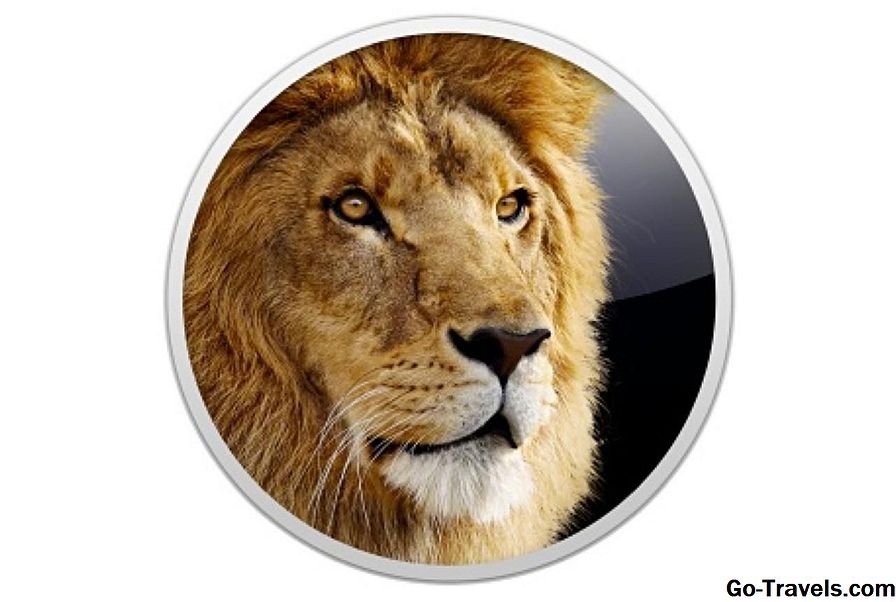MacOS Sierra, het eerste van de nieuwe macOS-systemen, bevat de mogelijkheid om een opstartbaar installatieprogramma te maken op een USB-flashstation of op een station dat u op uw Mac hebt aangesloten.
Het voordeel van de mogelijkheid om een opstartbaar installatieprogramma van macOS Sierra te maken, kan niet worden overschat. Hiermee kun je een schone installatie uitvoeren, die de inhoud van de opstartschijf van je Mac volledig vervangt door een gloednieuwe, frisse installatie van Sierra. Het opstartbare installatieprogramma kan ook worden gebruikt om macOS Sierra op meerdere Macs te installeren, zonder dat je telkens opnieuw de installatie-app uit de Mac App Store hoeft te downloaden. Dit kan een aardige functie zijn als u een problematische of trage verbinding met internet hebt.
OS X en macOS hebben de mogelijkheid gehad om een tijdje installatiemedia te maken, maar dit is om twee redenen niet algemeen bekend. Ten eerste is de opdracht om het opstartbare installatieprogramma te maken goed verborgen in het installatieprogramma dat is gedownload van de Mac App Store; en ten tweede heeft het installatieprogramma dat u downloadt een vervelende gewoonte van automatisch opstarten zodra de download is voltooid. Als u vervolgens op de knop Installeren klikt, ziet u dat het installatieprogramma dat u hebt gedownload automatisch wordt verwijderd als onderdeel van het normale installatieproces, waardoor u het niet kunt gebruiken om zelf een opstartbaar macOS Sierra-installatieprogramma te maken.
Hoe een opstartbaar installatieprogramma van macOS Sierra te maken

Voordat we beginnen met het maken van het opstartbare installatieprogramma, moet je een beetje schoonmaken. Voor het maken van het opstartbare installatieprogramma moet het opstartbare medium (een flashstation of extern station) worden geformatteerd, waardoor gegevens die het doelvolume kan bevatten, worden gewist.
Bovendien vereisen de opdrachten voor het maken van het opstartbare installatieprogramma het gebruik van Terminal, waarbij een verkeerd ingevoerde opdracht onverwachte problemen kan veroorzaken. Om permanente problemen te voorkomen, raad ik u ten zeerste aan een back-up te maken van zowel uw Mac als de media (USB-flashstation of externe schijf) die u gaat gebruiken. Ik kan het belang van het uitvoeren van deze twee taken niet overdrijven voordat u met het installatieproces begint.
Wat je nodig hebt
- Een kopie van het macOS Sierra-installatieprogramma, verkrijgbaar bij de Mac App Store. Het kost Apple soms een beetje tijd voordat de Mac App Store is bijgewerkt met nieuwe releases zoals macOS Sierra. Als je het besturingssysteem niet op dag één in de winkel ziet, probeer dan een zoekopdracht naar macOS Sierra in de winkel uit te voeren. Het macOS Sierra-installatieprogramma wordt automatisch gestart zodra de download is voltooid. Ga niet door met de installatie zoals gevraagd door het installatieprogramma; plaats in plaats daarvan het installatieprogramma.
Als u het installatieprogramma hebt toegestaan, moet u het opnieuw downloaden.
Nadat het is gedownload, is het installatieprogramma te vinden in de map / Programma's met de naam: Installeer macOS Sierra Public Beta. (Deze naam wordt bijgewerkt wanneer nieuwe versies beschikbaar worden gemaakt.)
- Een USB-flashstation van 16 GB of groter. We raden een USB 3-versie van de flashdrive aan om het proces van lezen en schrijven van gegevens op de flashdrive sneller te maken.
Deze instructies werken ook voor een externe schijf, maar voor deze handleiding gaan we ervan uit dat u een USB-flashstation gebruikt. Als u een externe schijf gebruikt, moet u de instructies voor uw behoeften kunnen aanpassen, waar van toepassing.
- Een Mac die voldoet aan de minimale vereisten van macOS Sierra.
Als je alles hebt, gaan we aan de slag.
02 van 02Gebruik Terminal om een opstartbare macOS Sierra Installer te maken

Met een kopie van het macOS Sierra-installatieprogramma gedownload van de Mac App Store en een USB-stick in de hand, bent u klaar om te beginnen met het maken van een opstartbaar macOS Sierra-installatieprogramma.
Het proces dat we gaan gebruiken zal de inhoud van de USB-flashdrive volledig wissen, dus zorg ervoor dat je de gegevens op de flashdrive hebt geback-upt, of dat je niets geeft om het verlies van gegevens die het bevat.
Het createinstallmedia-commando
De sleutel tot het maken van het opstartbare installatieprogramma is het gebruik van de opdracht createinstallmedia die is weggestopt in het macOS Sierra-installatieprogramma dat u hebt gedownload van de Mac App Store. Deze opdracht zorgt voor al het zware werk voor u; het zal de flashdrive wissen en formatteren en vervolgens de macOS-Sierra-schijfkopie die is opgeslagen in het installatieprogramma naar de flashdrive kopiëren. Ten slotte zal het een beetje housekeeping-magie uitvoeren en de flash-drive als opstartmedium markeren.
De sleutel tot het gebruik van de opdracht createinstallmedia is de Terminal-app. Door Terminal te gebruiken, kunnen we dit commando aanroepen, achterover leunen en een korte pauze nemen, en vervolgens een opstartbaar installatieprogramma krijgen dat we steeds opnieuw kunnen gebruiken om macOS Sierra op zoveel Macs te installeren als we maar willen.
Maak het macOS Sierra opstartbare installatieprogramma
Zorg ervoor dat het macOS Sierra-installatiebestand dat je hebt gedownload van de Mac App Store aanwezig is in de map / Applications op je Mac. Als het er niet is, kunt u teruggaan naar eerder in deze handleiding voor meer informatie over het opnieuw downloaden van het installatieprogramma.
Bereid de USB-flashdrive voor
- Sluit het USB-flashstation op uw Mac aan.
- Als het flashstation nog niet is geformatteerd voor gebruik met uw Mac, kunt u Schijfhulpprogramma gebruiken om het flashstation te formatteren met behulp van een van de volgende handleidingen:
- Formatteer de schijf van uw Mac met behulp van Schijfhulpprogramma (OS X Yosemite en eerder)
- Formatteer de schijf van een Mac met behulp van Schijfhulpprogramma (OS X El Capitan of hoger)
- De flashdrive moet een unieke naam hebben voor gebruik in de createinstallmedia-opdracht we zullen in een moment gebruiken. U kunt elke gewenste naam gebruiken, maar ik ga de volgende suggesties doen:
- Gebruik geen ongebruikelijke karakters; de naam basaal houden, alleen eenvoudige alfanumerieke tekens.
- Gebruik geen spaties in de naam.
- We raden u ten zeerste aan de volgende naam te gebruiken: macOSSierraInstall
Dat is de naam die we gebruiken in het onderstaande voorbeeld van een commandolijn. Door dezelfde naam te gebruiken, kunt u eenvoudig de opdrachten kopiëren en plakken in Terminal, zonder dat u wijzigingen hoeft aan te brengen.
Maak de installatie media
- Sluit de flashdrive aan op je Mac door Terminal te starten, te vinden in / Applications / Utilities.
- Waarschuwing: De volgende opdracht wist de inhoud van de flashdrive. Zorg dat u indien nodig een back-up van de schijf hebt voordat u verder gaat.
- Voer de volgende opdracht in het Terminal-venster dat wordt geopend in. De opdracht is een enkele regel tekst, hoewel deze kan worden weergegeven als meerdere regels in uw browser. Als u de opdracht in Terminal typt, moet u onthouden dat de opdracht hoofdlettergevoelig is. Als u een andere naam voor de flashdrive dan macOSSierraInstall hebt gebruikt, moet u de tekst op de opdrachtregel aanpassen om de andere naam weer te geven.
- De beste manier om de opdracht in te voeren, is door driemaal op de onderstaande regel te klikken om de hele opdracht te selecteren, te kopiëren (opdracht + c) de tekst naar uw klembord en plak (opdracht + v) de tekst in Terminal, naast de opdrachtprompt.
sudo / Applications / Install macOS Sierra.app/Contents/Resources/ createinstallmedia --volume / Volumes / macOSSierraInstall - applicationpath / Toepassingen / Installeer macOS Sierra.app - geen interactie - Nadat je de opdracht in Terminal hebt ingevoerd, druk je op Enter of Return op je toetsenbord.
- U wordt gevraagd om een beheerderswachtwoord. Voer het wachtwoord in en druk op invoeren of terugkeer.
- De terminal zal beginnen met het uitvoeren van de opdracht en zal u voorzien van statusupdates naarmate het proces zich ontvouwt. Het grootste deel van de tijd wordt besteed aan het schrijven van de installateurafbeelding naar de flashdrive; de benodigde tijd is afhankelijk van hoe snel de flashdrive en interface zijn. Verwacht nergens een korte wachttijd voor genoeg koffie en een hapje.
- Zodra Terminal de taak heeft voltooid, wordt een regelregel weergegeven Gedaanen de normale Terminal-opdrachtprompt verschijnt opnieuw.
- U kunt nu Terminal afsluiten.
Het opstartbare USB-flashstation voor het installeren van macOS Sierra is gemaakt. Zorg dat u de schijf op de juiste manier uitwerpt als u van plan bent om hem op een andere Mac te gebruiken. Of u kunt het verbonden houden met uw Mac om een schone installatie van macOS Sierra te starten.
Het opstartbare installatieprogramma bevat een aantal hulpprogramma's, waaronder Schijfhulpprogramma en Terminal, die u kunt gebruiken voor het oplossen van problemen met uw Mac als u ooit opstartproblemen ondervindt.