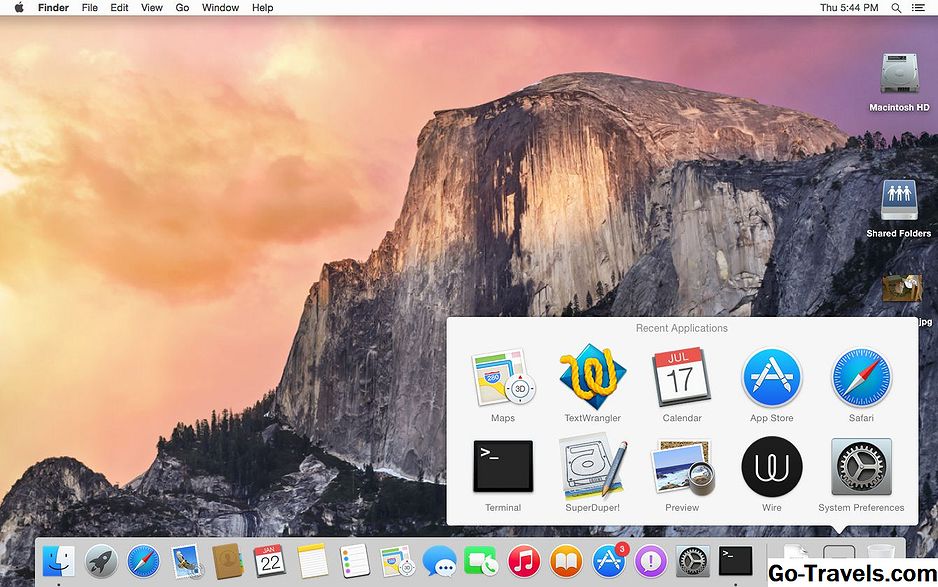Safari heeft een schat aan speciale functies ontworpen voor webontwikkelaars, allemaal verzameld onder een verborgen Develop-menu. Afhankelijk van de versie van Safari die u gebruikt, geeft het menu Ontwikkelen vier of meer groepen menu-items weer, zoals de optie om de Gebruikersagent te wijzigen, extra functies weer te geven, zoals Web Inspector en Error Console, JavaScript uitschakelen, of schakel de caches van Safari uit. Zelfs als u geen ontwikkelaar bent, vindt u sommige van deze functies misschien nuttig.
Het gebruik van het menu Ontwikkelen is eenvoudig genoeg, waarbij elk item in het menu betrekking heeft op de momenteel geladen en voorste Safari-pagina of -tab en vervolgens op eventueel later geladen webpagina's. De uitzondering zijn opdrachten, zoals Lege caches, die een algemeen effect hebben op Safari.
Voordat u het menu Ontwikkelen kunt gebruiken, moet u eerst dit verborgen menu zichtbaar maken. Dit is een vrij eenvoudige taak, veel gemakkelijker dan het Debug-menu te onthullen, dat voorafgaand aan Safari 4 alle opdrachten bevatte die nu in het menu Ontwikkelen zitten. Maar denk niet dat het oudere Debug-menu niet langer relevant is; het bestaat nog steeds en bevat veel nuttige hulpmiddelen.
Geef het ontwikkelmenu weer in Safari
-
Start Safari, te vinden op / Applications / Safari.
-
Open de voorkeuren van Safari door 'Safari, Voorkeuren' te selecteren in het menu.
-
Klik op het tabblad 'Geavanceerd'.
-
Plaats een vinkje naast 'Ontwikkelingsmenu tonen in menubalk'.
Het menu Ontwikkelen verschijnt tussen de menu-items Bladwijzers en Venster. Het ontwikkelmenu is met name handig voor webontwikkelaars, maar incidentele gebruikers zullen het ook erg handig vinden.
Mocht u ooit het ontwikkelaarsmenu willen uitschakelen, verwijder dan gewoon het vinkje in stap vier hierboven.
Sommige van de menu-items van Develop die waarschijnlijk het handigst zijn, zijn:
- Open pagina met: Hiermee kunt u de huidige webpagina openen in elke browser die u op uw Mac hebt geïnstalleerd. Als u ooit een website hebt bezocht die niet goed lijkt te werken met Safari, kunt u deze opdracht gebruiken om snel naar dezelfde webpagina in een andere browser te bladeren
- Gebruikersagent: de gebruikersagent is een tekenreeks die de browser verzendt naar de webserver die de webpagina host. Als u ooit een webpagina hebt bezocht die beweerde dat Safari niet werd ondersteund, wist de website op deze manier welke browser u gebruikte. In de meeste gevallen is "niet ondersteund" onzin en met dit menu-item kunt u de user-agent wijzigen om deze na te bootsen vanuit een andere browser. U zult zich misschien verbazen over hoe vaak een webpagina die niet werkt opeens werkt, alleen door de user-agent te veranderen.
- Lege caches: Safari bewaart een cache van recent geopende sites. De gegevens die in deze cache zijn opgeslagen, bevatten alle elementen van een pagina, die kunnen worden gebruikt om snel een website weer te geven wanneer u naar de pagina terugkeert. Soms kan de cache oud of corrupt zijn, waardoor een webpagina verkeerd wordt weergegeven. Het legen van de cache kan deze problemen oplossen en kan zelfs helpen om Safari sneller te maken.
De meeste van de resterende menu-items zullen waarschijnlijk meer van nut zijn voor webontwikkelaars, maar als u geïnteresseerd bent in de manier waarop websites worden gebouwd, zijn de volgende items wellicht interessant:
- Show Web Inspector: Hiermee wordt de Web Inspector onder aan de huidige pagina geopend. Met Web Inspector kunt u de elementen bekijken die zijn gebruikt bij het maken van de pagina.
- Toon paginabron: hiermee kunt u de HTML-code van de huidige pagina bekijken.
- Paginabronnen tonen: hiermee opent u de zijbalk van Resource Inspector in Web Inspector, waarmee u op een eenvoudige manier kunt zien welke afbeeldingen, scripts, stijlpagina's en andere elementen op de huidige pagina worden gebruikt.
- Start tijdlijnopname: als u wilt zien hoe een webpagina wordt geladen en uitgevoerd, probeert u de optie Opname Timeline starten. Hiermee wordt een grafiek gemaakt met netwerkactiviteit en hoe elk site-element wordt geladen en gebruikt. Het zorgt voor een interessante weergave, maar vergeet niet om de functie uit te schakelen door Tijdlijnopname stoppen te selecteren; anders gebruik je de bronnen van je Mac voor niet-productieve taken - tenzij je een webontwikkelaar bent.
- Enter Responsive Design Mode: een ander hulpmiddel voor webontwikkelaars in de ingebouwde simulator waarmee u kunt bekijken hoe uw webpagina zal kijken naar verschillende schermresoluties of met verschillende apparaten, zoals de iPad of iPhone. Laad eenvoudig de pagina waarin u bent geïnteresseerd en selecteer Enter Responsive Design Mode om een voorbeeld van de pagina te bekijken. U kunt de paginaweergave proberen met verschillende apparaten of een schermresolutie selecteren om te gebruiken. Wanneer u klaar bent, keert u terug naar het menu Ontwikkelen en selecteert u Responsive ontwerpmodus beëindigen.
- Experimentele functies: dit menu-item is niet beschikbaar in alle versies van Safari en de inhoud kan veranderen met elke Safari-update. Maar als je je moedig voelt, kun je enkele functies uitproberen die mogelijk hun weg vinden naar toekomstige versies van de Safari-browser.
Zorg dat het menu Ontwikkelen nu zichtbaar is en neem even de tijd om de verschillende menu-items uit te proberen. Je zult waarschijnlijk eindigen met een paar favorieten die je vaak zult gebruiken.