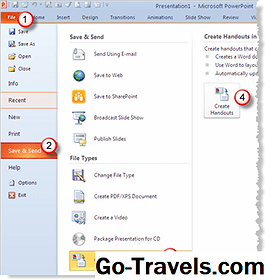Hoewel PowerPoint-decks geweldige hulpmiddelen kunnen zijn voor het presenteren en presenteren van een bepaald bericht of product, hebben onderzoeken aangetoond dat kijkers uw video's veel eerder zullen verwerken als het in videoformaat is. In aanvulling op deze reden, het opslaan van PowerPoint-bestanden als video's maakt ze ook veel gemakkelijker te distribueren - omdat de ontvanger geen Microsoft Office nodig heeft om ze te bekijken.
Gelukkig kun je je zorgvuldig gemaakte dia's maken en deze converteren in video's die je niet meteen kunt zien zonder dat je er veel moeite voor hoeft te doen. In de onderstaande stappen wordt uitgelegd hoe u PowerPoint-bestanden omzet in video. Het eindresultaat is een bestand met elke animatie, vertelling of andere aangepaste inhoud die is opgenomen in uw oorspronkelijke PPT- of PPTX-bestand.
PowerPoint opslaan als video op Windows
Volg deze instructies om een video te maken van een PPT- of PPTX-bestand in PowerPoint 2010, PowerPoint 2013, PowerPoint 2016 of PowerPoint voor Office 365 op Windows-besturingssystemen.
- Start PowerPoint en open het presentatiebestand dat u in een video wilt veranderen. Als dat bestand al is geopend, zorgt u ervoor dat de nieuwste versie op uw harde schijf is opgeslagen door te selecteren Bestand -> Opslaan of door op de te klikken Opslaan pictogram - vertegenwoordigd door een schijf en zich aan de bovenkant van de PowerPoint-interface.
- Klik het dossier, bevindt zich in de hoofdmenubalk van PowerPoint.
- Selecteer de Exporteren optie, gevonden in het linker menubord. Gebruikers van PowerPoint 2010 zouden in plaats daarvan moeten selecteren Opslaan & verzenden .
- De Export-interface zou nu moeten worden weergegeven, met een aantal verschillende opties. Klik op degene die is gelabeld Maak een video.
- De rechterkant van het scherm zou nu moeten worden gevuld met meerdere opties met betrekking tot uw nieuwe video. De eerste is een vervolgkeuzemenu met opties voor videokwaliteit, die kunnen variëren op basis van de versie van PowerPoint die u gebruikt. Degenen met de hoogste kwaliteit en schermresoluties zullen resulteren in grotere bestandsgroottes, terwijl een uitvoer van lagere kwaliteit samenvalt met een kleiner bestand. Selecteer de optie die het beste bij u past.
- Met het vervolgkeuzemenu direct onder deze videokwaliteitopties kunt u opgeven of u opgenomen timings en vertellingen in uw video wilt opnemen. Als u nog geen timings of vertellingen in uw presentatie hebt opgenomen, kunt u dit ook vanuit dit menu doen door de Tijdstippen en vertellingen opnemen keuze. Deze vertellingen kunnen zelfs een miniatuurafbeelding van uzelf bevatten, opgenomen op uw webcam, als u dat wenst.
- De volgende en laatste configureerbare instelling, geplaatst onder de twee vervolgkeuzemenu's, is gelabeld Seconden besteed aan elke dia. Standaard zal een PowerPoint-video vijf seconden op een dia doorbrengen voordat hij naar de volgende dia gaat. Als u die vertraging wilt vergroten of verkleinen, klikt u op de pijl omhoog of omlaag bij deze optie.
- Als u tevreden bent met de bovenstaande instellingen, klikt u op de Maak een video knop.
- EEN Opslaan als venster verschijnt nu over de hoofd-interface van PowerPoint. Kies eerst een locatie om je nieuwe videobestand op te slaan en voer vervolgens een bestandsnaam in in het daarvoor bestemde veld.
- U kunt ervoor kiezen om uw video in een van de twee bestandsindelingen te maken via de Opslaan als type vervolgkeuzemenu, MPEG-4 Video (MP4) of Windows Media Video (WMV). Klik op de Opslaan om het proces voor het maken van video's te starten.
- U keert nu terug naar de hoofd-PowerPoint-interface en de voortgang van het maken van uw video wordt onderaan in het venster in de statusbalk weergegeven. Dit kan enkele minuten tot enkele uren duren, afhankelijk van de grootte en complexiteit van de gemaakte video.
PowerPoint opslaan als video op macOS
Volg deze instructies om een video te maken van een PPT- of PPTX-bestand in PowerPoint op macOS. Deze functie is alleen beschikbaar voor Office 365-abonnees met de nieuwste desktop (niet op de browser gebaseerde) versie van PowerPoint.
- Start PowerPoint en open het presentatiebestand dat u in een video wilt veranderen. Als dat bestand al is geopend, zorgt u ervoor dat de nieuwste versie op uw harde schijf is opgeslagen door te selecteren Bestand -> Opslaan of door op de te klikken Opslaan pictogram - vertegenwoordigd door een schijf en zich aan de bovenkant van de PowerPoint-interface.
- Klik het dossier, bevindt zich in de hoofdmenubalk van PowerPoint.
- Wanneer het vervolgkeuzemenu verschijnt, selecteert u de Exporteren keuze.
- Er zou nu een pop-outvenster moeten verschijnen met meerdere opties. In de Bestandsformaat vervolgkeuzemenu, selecteer MP4 of MOV.
- Het onderste gedeelte van het venster moet nu worden gevuld met meerdere opties met betrekking tot je nieuwe video. De eerste is een vervolgkeuzemenu met opties voor videokwaliteit. Degenen met de hoogste kwaliteit en schermresoluties (d.w.z. presentatiekwaliteit) zullen resulteren in grotere bestandsgroottes, terwijl een uitvoer met lagere kwaliteit samenvalt met een kleiner bestand. Deze kwaliteitsselectie bepaalt ook de breedte en hoogte van de video, direct onder de Kwaliteit menu. Selecteer de optie die het beste bij u past.
- Met de instelling onder deze videokwaliteitsopties, vergezeld van een selectievakje, kunt u aangeven of u opgenomen timings en vertellingen in uw video wilt opnemen. Klik indien beschikbaar op het selectievakje bij de Gebruik opgenomen timing en gesproken tekst optie om deze functie in uw video in te schakelen.
- De volgende en laatste configureerbare instelling is gelabeld Seconden besteed aan elke dia zonder een vaste timing. Standaard zal een PowerPoint-video vijf seconden op een dia doorbrengen voordat hij naar de volgende dia gaat. Als u die vertraging wilt vergroten of verkleinen, klikt u op de pijl omhoog of omlaag bij deze optie.
- Als u tevreden bent met uw selecties, klikt u op de Exporteren knop.
- U keert nu terug naar de hoofd-PowerPoint-interface en de voortgang van het maken van uw video wordt onderaan in het venster in de statusbalk weergegeven. Dit kan enkele minuten tot enkele uren duren, afhankelijk van de grootte en complexiteit van de gemaakte video.