Degenen onder u die op zoek zijn naar een alternatief voor Ubuntu, hebben mogelijk geprobeerd deze handleidingen te volgen voor het installeren van Fedora Linux, multimedia-codecs en belangrijke applicaties.
Het is natuurlijk mogelijk dat Fedora je niet beviel en daarom heb je besloten dat openSUSE de juiste keuze is.
In deze handleiding vindt u alle stappen die nodig zijn om openSUSE op uw computer te installeren door het huidige besturingssysteem te vervangen.
Waarom zou u openSUSE gebruiken via Ubuntu en is het een echt alternatief? openSUSE is redelijk vergelijkbaar met Fedora omdat het de RPM-pakketindeling gebruikt en het geen eigen applicaties en stuurprogramma's in de core-repositories bevat. openSUSE heeft echter een release-cyclus van 9 maanden en maakt gebruik van de YAST-pakketbeheerder via YUM.
Deze gids maakt een goede vergelijking tussen Fedora en andere Linux-distributies.
Volgens deze gids op de openSUSE-website zou je openSUSE gebruiken boven Ubuntu omdat het veel flexibeler is dan Ubuntu en stabieler is dan Fedora.
Om deze handleiding te volgen, hebt u nodig:
- Een opstartbare openSUSE USB-drive
- Ten minste een Pentium III-computer, met een processor van 500 MHz of meer, 1 GB RAM, een harde schijf van 3 GB, een schermresolutie van 800 x 600 (aanbevolen 1024 x 768),
- Ongeveer 30 minuten vrije tijd
Klik hier voor volledige hardwarevereisten.
01 van 11Aan de slag Installeren van openSUSE Linux

Als u klaar bent om te beginnen, plaatst u de openSUSE USB-drive en start u uw computer opnieuw op.
Als u een computer met UEFI gebruikt, kunt u opstarten in openSUSE door de Shift-toets ingedrukt te houden en uw computer opnieuw op te starten. Er verschijnt een UEFI-opstartmenu met de optie "Een apparaat gebruiken". Wanneer het submenu verschijnt, kiest u het "EFI USB-apparaat".
02 van 11Hoe openSUSE Installer te gebruiken

In deze handleiding wordt ervan uitgegaan dat u de GNOME-liveversie van openSUSE gebruikt.
Om het installatieprogramma te starten, drukt u op de super-toets (Windows-toets) op het toetsenbord en begint u met "Installeren".
Er verschijnt een lijst met pictogrammen. Klik op het pictogram "live installeren".
03 van 11Accepteer de openSUSE-licentieovereenkomst
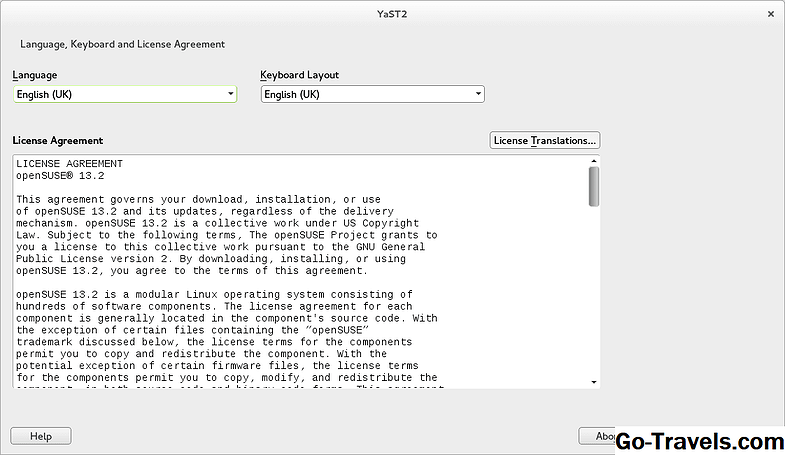
De eerste installatiestap is om uw taal te kiezen in de vervolgkeuzelijst en een toetsenbordindeling.
U moet dan de licentieovereenkomst lezen en op "Volgende" klikken om door te gaan.
04 van 11Selecteer een tijdzone om uw klok correct in te stellen binnen openSUSE

Om ervoor te zorgen dat de klok correct is ingesteld binnen openSUSE, moet u uw regio en tijdzone selecteren.
Het is zeer waarschijnlijk dat het installatieprogramma al de juiste instellingen heeft gekozen, maar zo niet, dan kunt u op uw locatie op de kaart klikken of uw regio kiezen uit de vervolgkeuzelijst en de tijdzone.
Klik op 'volgende' om door te gaan.
05 van 11Hoe uw schijven te partitioneren bij het installeren van openSUSE
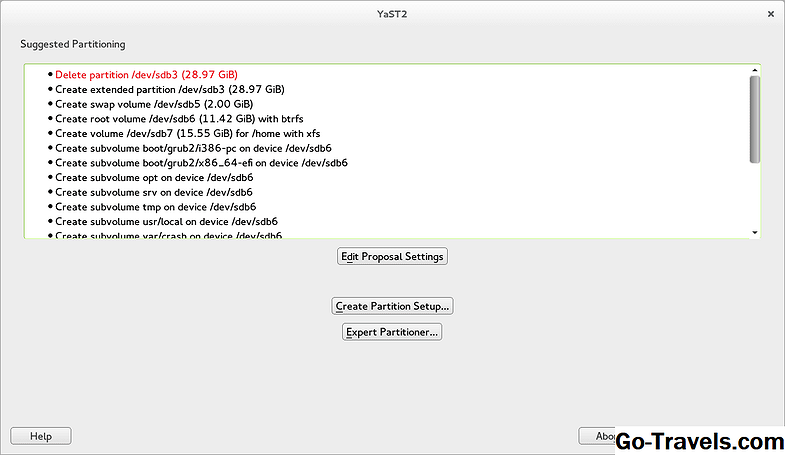
Het partitioneren van uw schijven binnen openSUSE lijkt in eerste instantie misschien lastig, maar als u deze stappen volgt, heeft u binnenkort een schone installatie die werkt zoals u dat wilt.
De voorgestelde partitionering vertelt je op een uitgebreide manier wat er met je schijf gaat gebeuren, maar voor niet-ingewijden is het misschien een beetje te veel informatie.
Klik op de knop "Partitie-instellingen maken" om verder te gaan.
06 van 11Selecteer de harde schijf waar u openSUSE gaat installeren

Kies uw harde schijf uit de lijst met stations die verschijnen.
Merk op dat / dev / sda over het algemeen uw harde schijf is en / dev / sdb waarschijnlijk een externe schijf is. Daaropvolgende schijven zijn waarschijnlijk / dev / sdc, / dev / sdd etc.
Als u installeert op uw harde schijf, kiest u de optie / dev / sda en klikt u op "Volgende".
07 van 11De partitie kiezen om openSUSE te installeren

U kunt nu kiezen om openSUSE te installeren op een van de partities van uw harde schijf, maar als u uw besturingssysteem, zoals Windows met openSUSE, wilt vervangen, klikt u op de knop "Volledige harde schijf gebruiken".
Merk op dat in de schermafbeelding het laat zien dat een van onze partities een LVM-partitie is die is gemaakt toen we Fedora Linux installeerden. Dit zorgde er eigenlijk voor dat het openSUSE-installatieprogramma op ons gebombardeerd werd en de installatie faalde. We hebben het probleem omzeild door gParted te starten en de LVM-partitie te verwijderen. (Er zal binnenkort een gids verschijnen die laat zien hoe dit te doen, het is echt alleen een probleem als je Fedora vervangt door openSUSE).
Klik op 'volgende' om door te gaan.
U komt nu terug op het voorgestelde partitioneringsscherm.
Klik op "Volgende" om door te gaan.
08 van 11Stel de standaardgebruiker in binnen openSUSE

U zult nu een standaardgebruiker moeten maken.
Voer uw volledige naam in het daarvoor bestemde vakje en een gebruikersnaam in.
Volg dit door het invoeren en bevestigen van het wachtwoord dat u aan de gebruiker wilt koppelen.
Als u het selectievakje "Gebruik dit wachtwoord voor systeembeheerder" uitschakelt, moet u een nieuw beheerderswachtwoord invoeren, anders is het wachtwoord dat u hebt ingesteld voor de standaardgebruiker hetzelfde als het beheerderswachtwoord.
Als u wilt dat de gebruiker telkens opnieuw moet inloggen, schakelt u het selectievakje "Automatische aanmelding" uit.
U kunt, als u de wachtwoordversleutelingsmethode wilt wijzigen, maar voor persoonlijk gebruik, daar geen echte reden voor hebben.
Klik op 'volgende' om door te gaan.
09 van 11Installeer openSUSE Linux

Deze stap is leuk en gemakkelijk.
De lijst met opties die u hebt geselecteerd, wordt weergegeven.
Klik op "Installeren" om openSUSE te installeren.
Het installatieprogramma kopieert nu alle bestanden en installeert het systeem. Als u een standaard BIOS gebruikt, zult u waarschijnlijk een foutmelding krijgen bij het installeren van de bootloader.
Wanneer het bericht verschijnt, klikt u op Doorgaan om de bootloader in te stellen.Dit wordt in de volgende stappen behandeld.
10 van 11De GRUB Bootloader instellen

De bootloader verschijnt met drie tabbladen:
- boot code opties
- kernelparameters
- bootloader opties
In het bootcode-optiescherm staat de bootloader standaard op GRUB EFI, wat goed is voor computers met Windows 8.1, maar voor oudere machines moet je dit naar GRUB2 veranderen.
De meeste gebruikers zullen wegkomen zonder ooit het tabblad kernelparameters te hoeven gebruiken.
Met het tabblad Bootloader-opties kunt u bepalen of een opstartmenu moet worden weergegeven en hoe lang het menu moet worden weergegeven. U kunt ook een bootloader-wachtwoord instellen.
Wanneer u klaar bent om door te gaan, klikt u op "OK".
11 van 11Start op in openSUSE

Wanneer de installatie is voltooid, wordt u gevraagd om uw computer opnieuw op te starten.
Klik op de knop om uw computer opnieuw op te starten en wanneer het opnieuw opstarten begint, verwijdert u de USB-schijf.
Uw computer zou nu moeten opstarten in openSUSE Linux.
Nu u openSUSE heeft geïnstalleerd, wilt u leren hoe u het systeem kunt gebruiken.
Om je hier te laten beginnen is een lijst met de GNOME-sneltoetsen.
Verdere handleidingen zullen binnenkort beschikbaar zijn over hoe u verbinding kunt maken met internet, multimediacodecs kunt instellen, Flash kunt installeren en veelgebruikte toepassingen kunt instellen.







