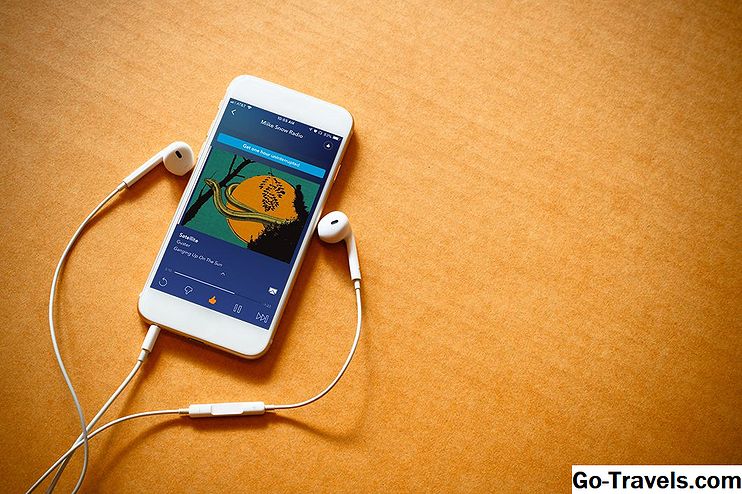Invoering
Welkom bij deel 3 van deze serie waarin wordt getoond hoe de Enlightenment Desktop Environment kan worden aangepast.
Als je de eerste twee delen hebt gemist, vind je ze hier:
- Pas het bureaublad van de verlichting aan - deel 1
- Pas het bureaublad van de verlichting aan - deel 2
Deel 1 behandelt het veranderen van de bureaubladachtergrond, het wijzigen van de toepassingsthema's en het installeren van nieuwe bureaubladthema's. Deel 2 omvatte het aanpassen van applicaties, waaronder het instellen van een favorietenmenu, het instellen van standaardapplicaties voor bepaalde bestandstypen en het starten van applicaties bij het opstarten.
Deze keer laat ik je zien hoe je het aantal virtuele desktops definieert, hoe je het vergrendelscherm aanpast en hoe je aan kunt passen wanneer en hoe het scherm leeg wordt als de computer niet in gebruik is.
Virtuele bureaubladen
Standaard zijn er 4 virtuele bureaubladen ingesteld bij het gebruik van Verlichting binnen Bodhi Linux. Je kunt dit aantal aanpassen tot 144. (Hoewel ik me niet kan voorstellen waarom je 144 desktops nodig zou hebben).
Om de instellingen van het virtuele bureaublad aan te passen, klikt u met de linkermuisknop op het bureaublad en selecteert u "Instellingen -> Instellingenpaneel" in het menu. Klik op het pictogram "Schermen" boven in het instellingenpaneel en kies vervolgens "Virtuele bureaubladen".
Je zult de 4 desktops zien in een 2 x 2 raster. Er zijn schuifregelaars aan de rechter- en onderkant van de bureaubladen. Verplaats de schuifregelaar omhoog aan de rechterkant om het aantal verticale bureaubladen aan te passen en verplaats de schuifregelaar onderaan om het aantal horizontale bureaubladen aan te passen. Voor voorbeelden als u een 3 x 2 rasterschuif wilt, schuift de onderkant over tot het cijfer 3 verschijnt.
Er zijn weinig andere opties beschikbaar op dit scherm. De optie "omslaan bij het slepen van objecten dichtbij de rand van het scherm" wanneer aangevinkt, zou het volgende bureaublad moeten tonen als u een item naar de rand van het scherm sleept. Met de optie "Desktops omwikkelen bij flippen" wordt het laatste bureaublad naar de eerste positie verplaatst en de eerste naar de tweede enzovoort. De omklapacties zijn afhankelijk van de instellingen voor randdetectie die worden geactiveerd. Dit wordt behandeld in een later artikel in deze reeks zelfstudies.
Elke virtuele desktop kan zijn eigen achtergrondafbeelding hebben. Klik eenvoudig op de afbeelding van de desktop die u wilt wijzigen en dit zal een "Desk Settings" scherm openen. U kunt elke desktop een naam geven en de achtergrondafbeelding instellen. Om de achtergrond in te stellen, klikt u op de knop "set" en navigeert u naar de afbeelding die u wilt gebruiken.
Het instellingenscherm voor virtuele bureaubladen heeft twee tabbladen. De standaardinstelling is die waarmee u het aantal desktops kunt definiëren en de kop "Desktops" heeft. De andere wordt "Flip-animatie" genoemd. Als u op het tabblad "Animatie draaien" klikt, kunt u een mooi visueel effect kiezen dat optreedt wanneer u naar een ander bureaublad gaat.
Opties zijn onder meer:
- Geen
- Mengsel
- Diagonaal
- Toenemen
- paneel
- Zoom
Instellingen schermvergrendeling
Er zijn een aantal manieren om aan te passen hoe en wanneer uw scherm vergrendelt bij gebruik van de Enlightenment Desktop Environment. Je kunt ook aanpassen wat er gebeurt als het scherm wordt vergrendeld en wat je moet doen om het scherm te ontgrendelen.
Om de schermvergrendelingsinstellingen aan te passen, selecteert u "Screen Lock" in het instellingenpaneel.
Het instellingenvenster voor schermvergrendeling heeft een aantal tabbladen:
- vergrendelen
- Toetsenbordindeling
- Login Box
- timers
- Presentatiemodus
- Behang
Met het tabblad Vergrendeling kunt u instellen of het vergrendelscherm wordt weergegeven bij het opstarten of niet en of het wordt weergegeven als u de slaapstand tijdelijk uitstelt (het laptopdeksel sluiten enz.).
U kunt ook een aantal verschillende methoden implementeren om het scherm te ontgrendelen. De standaardoptie is het wachtwoord van uw gebruiker, maar u kunt ook een persoonlijk wachtwoord of een pincode instellen. Het enige dat u hoeft te doen, is op het juiste keuzerondje klikken en het wachtwoord of pincode opgeven die vereist is om het systeem te ontgrendelen. Persoonlijk raad ik aan dit alleen te laten.
Op het tabblad toetsenbordindeling kunt u het toetsenbord kiezen dat u wilt gebruiken voor het invoeren van wachtwoorden. Er is een lijst met al uw beschikbare toetsenbordindelingen. Selecteer degene die u wilt gebruiken en klik op toepassen.
Via het tabblad Inlogbox kunt u kiezen op welk scherm het inlogvak verschijnt. Dit is afhankelijk van het instellen van meerdere schermen. De beschikbare opties zijn onder meer het huidige scherm, alle schermen en schermnummer. Als u het schermnummer kiest, kunt u een schuifregelaar verplaatsen om het scherm te kiezen waarop het aanmeldingsvenster verschijnt.
Op het tabblad Timers kunt u instellen hoe lang nadat de screensaver aangeeft dat het systeem wordt vergrendeld. Standaard is dit direct. Dus als je screensaver na een minuut wordt ingeschakeld, wordt het systeem vergrendeld zodra de screensaver wordt weergegeven. U kunt de schuifregelaar verplaatsen om deze tijd aan te passen.
Met de andere optie van het timertabblad kunt u bepalen na hoeveel minuten het systeem automatisch vergrendelt. Als u bijvoorbeeld de schuifregelaar instelt op 5 minuten, wordt uw systeem vergrendeld na 5 minuten inactiviteit.
Als u een film op uw computer bekijkt, wilt u dat het systeem de presentatiemodus activeert, zodat het scherm aan blijft. Op het tabblad "Presentatiemodus" kunt u bepalen hoelang het systeem inactief moet zijn voordat een bericht wordt weergegeven waarin wordt gevraagd of u de presentatiemodus wilt gebruiken.
Op het tabblad Achtergrond kun je een achtergrond instellen voor het vergrendelingsscherm. De opties omvatten de achtergrond voor het thema, de huidige achtergrond of een aangepaste achtergrond (uw eigen afbeelding). Om uw eigen afbeelding te definiëren, klikt u op de optie "aangepast", klikt u op het afbeeldingsvak en navigeert u naar de afbeelding die u wilt gebruiken.
Schermafsluiting
De instellingen voor de schermonderdrukking bepalen hoe en wanneer uw scherm leeg wordt.
Om de schermonderdrukkinginstellingen aan te passen, selecteert u "Screen Blanking" in het instellingenpaneel.
De schermonderdrukkingstoepassing heeft drie tabbladen:
- blanking
- Wakker worden
- Presentatie
Vanaf het tabblad Afsluiting kunt u de functie Schermonderdrukking in- en uitschakelen. U kunt aangeven hoeveel tijd het kost om het scherm leeg te laten door de schuifregelaar naar het aantal minuten met activiteit te slepen voordat het scherm leeg wordt.
Met andere opties op het blankingscherm kunt u bepalen of het systeem wordt onderbroken wanneer het scherm leeg wordt en of het systeem wordt onderbroken, zelfs wanneer er wisselstroom is (dat wil zeggen dat het is aangesloten).
Als u het systeem inschakelt, is er een schuifregelaar waarmee u kunt opgeven hoe lang het duurt voordat het systeem wordt onderbroken.
Ten slotte kunt u ook opgeven of blanco's moeten worden gebruikt voor toepassingen op volledig scherm. Over het algemeen wil je niet dat het systeem opschort als je een video in een volledig scherm bekijkt.
Het tabblad wakeups bevat een aantal opties waarmee u kunt bepalen wanneer het systeem automatisch wordt geactiveerd, bijvoorbeeld wanneer er een melding is of een dringende actie zoals een laag energieverbruik.
De instelling "Presentatiemodus" is dezelfde als die voor schermvergrendeling en laat u opgeven hoelang het systeem inactief is voordat een bericht verschijnt waarin wordt gesuggereerd om naar de presentatiemodus te schakelen. U wilt de presentatiemodus gebruiken als u films bekijkt of als u een presentatie uitvoert.
Samenvatting
Dat wil zeggen voor deel 3. Het gedeelte van de gids gaat over venster-, taal- en menu-instellingen.
Als u op de hoogte gehouden wilt worden wanneer er nieuwe delen zijn in deze serie of inderdaad over andere artikelen, dan kunt u zich aanmelden voor de nieuwsbrief.
Als je de Enlightenment Desktop Environment wilt uitproberen, installeer dan Bodhi Linux volgens deze stapsgewijze handleiding.
Heb je de recente BASH-tutorials gezien:
- Deel 1 - Hallo wereld
- Deel 2 - Inputparameters
- Deel 3 - Voorwaarden en variabelen