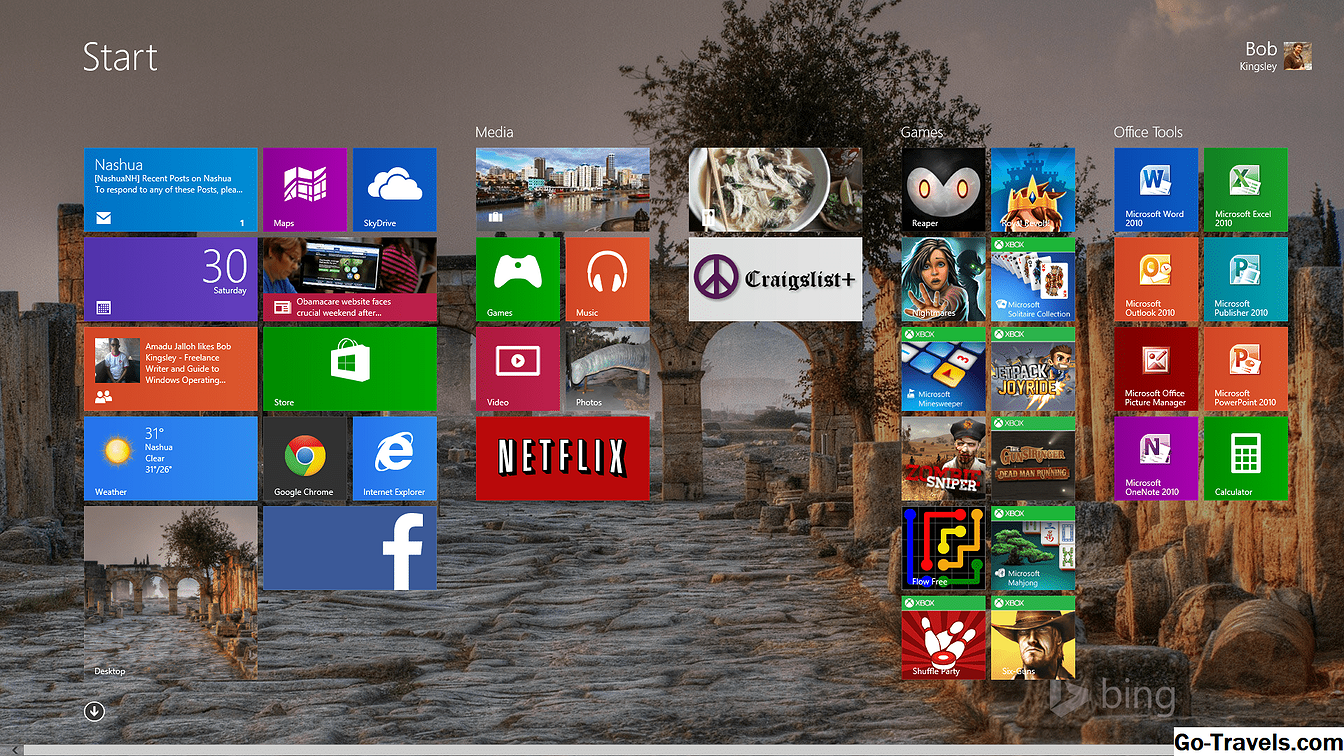De terugkeer

Zonder twijfel is het Windows 10 Start-menu het meest spraakmakende, meest gevraagde en meest verrukkelijke onderdeel van het nieuwste besturingssysteem van Microsoft. Ik heb al gesproken over hoe blij het me maakte; de terugkeer was ongetwijfeld de hoeksteen van Microsoft's plannen voor de Windows 10.
Ik heb je ook laten zien waar het zich bevindt binnen de grotere Windows 10-gebruikersinterface (UI). Deze keer zal ik dieper in het Start-menu graven, om je een idee te geven van hoe het vergelijkbaar is met het Windows 7 Start-menu en hoe het anders is. Om erbij te komen is eenvoudig; het is de kleine witte Windows-vlag in de linkerbenedenhoek van het scherm. Klik of druk erop om het menu Start te openen.
Klik met de rechtermuisknop Menu

Eerst moet echter worden opgemerkt dat u ook met de rechtermuisknop op de knop Start kunt klikken om een op tekst gebaseerd menu met opties weer te geven. Ze dupliceren de meeste functies van het grafische Start-menu, maar ze voegen ook een aantal nieuwe stukjes functionaliteit toe. Twee die ik wil benadrukken zijn vooral handig: Desktop, dat is het onderste item, dat alle geopende vensters minimaliseert en uw bureaublad toont; en Taakbeheer, waarmee programma's kunnen worden afgesloten waardoor uw computer vastloopt (beide functies zijn ook elders beschikbaar, maar ze zijn ook hier.)
De grote vier

Het volgende is het belangrijkste deel van het Start-menu, de vier items onderaan:
- Bestandsverkenner. Dit biedt toegang tot uw harde schijf en bevat onlangs geopende items, veelgebruikte mappen en snelle toegang tot belangrijke dingen. (Jaren geleden heb ik een tutorial geschreven over het ontwikkelen van een mapsysteem voor je pc. De informatie is nog steeds zo relevant als toen en de stappen zijn hetzelfde.)
- Instellingen. Dit komt grofweg overeen met het Configuratiescherm in eerdere versies van Windows. Het biedt informatie over, en biedt u de mogelijkheid om dingen zoals uw achtergrond, updates, gebruikerstoegang en andere "loodgieters" -aspecten van Windows 10 te wijzigen. Denk dus van nu af aan "Instellingen" in plaats van "Configuratiescherm".
- Vermogen. Dit zijn dezelfde drie instellingen als altijd: Sleep, Shut Down en Restart. Ze werken hetzelfde als beschreven in een vorig artikel (behalve dat er geen slaapstand is in Windows 10.) En ja, het is heerlijk dat het hier terug is, gemakkelijk te bereiken (een groot defect in Windows 8).
- Alle apps. Klik hier om alle toepassingen op uw computer te bekijken, alfabetisch gerangschikt. Het is vergelijkbaar met hoe het werkte in Windows 8.
Meest gebruikt

Boven de "Grote Vier" staat de lijst "Meest gebruikt". Deze bestaat uit - je raadt het al - de items die je het vaakst gebruikt, daar geplaatst voor snelle toegang. Een cool ding is dat de items contextgevoelig zijn. Dat betekent bijvoorbeeld dat voor Microsoft Word 2013 in mijn geval door op de pijl rechts te klikken een lijst met mijn recente documenten wordt weergegeven. Als u hetzelfde doet met het Chrome-pictogram (webbrowser), wordt een lijst met mijn meest bezochte websites weergegeven. Niet alles zal een dergelijk submenu hebben, zoals je kunt zien met de Snipping Tool.
Microsoft plaatst ook 'nuttige' items onderaan deze lijst, zoals 'Aan de slag'-zelfstudies of programma's (in dit geval Skype) die volgens u moeten worden geïnstalleerd.
Live Tiles

Rechts van het menu Start bevindt zich het gedeelte Live Tiles. Deze zijn vergelijkbaar met de Live Tiles in Windows 8: snelkoppelingen naar programma's die het voordeel hebben om zichzelf automatisch bij te werken. Het grootste verschil tussen de tegels in Windows 10 is dat ze niet van het menu Start kunnen worden verplaatst. Dit is een goede zaak, omdat ze uw scherm niet zullen bedekken en volproppen - nog een grote ergernis van Windows 8.
Ze kunnen worden verplaatst in dat gedeelte van het menu, de grootte ervan wijzigen, live bijwerken worden uitgeschakeld en worden vastgemaakt aan de taakbalk, net als in Windows 8. Maar in Windows 10 weten ze waar ze zijn en blijven ze daar.
Het formaat van het startmenu wijzigen
Het Start-menu heeft een paar opties om het formaat te wijzigen. Het kan groter of kleiner gemaakt worden door een muis over de bovenrand te houden en de pijl te gebruiken die verschijnt. Het breidt niet (tenminste op mijn laptop) uit naar rechts; Ik weet niet of dit een fout is in Windows 10 of niet, omdat er wel een meerzijdige pijl verschijnt, maar slepen niets doet. Ik zal dit artikel bijwerken als het resizingprobleem verandert.
Er is nog een andere formaatwijzigingoptie, maar ik vind het niks voor iets anders dan een apparaat met alleen aanraakschermen. Als u naar Instellingen / Personalisatie / Start gaat en vervolgens op de knop drukt voor "Gebruik begin volledig scherm", bedekt het menu Start het volledige scherm. In dat geval is het vergelijkbaar met de manier waarop Windows 8 werkte, en de meesten van ons willen daar niet meer naar teruggaan.