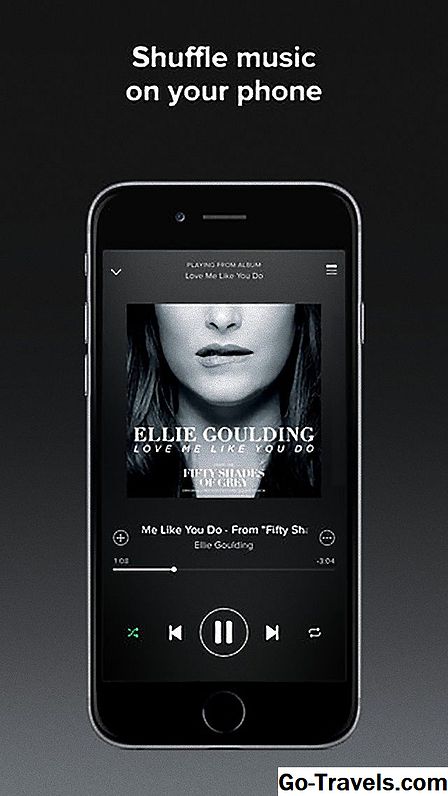De mobiele apps van YouTube hebben de afgelopen jaren een lange weg afgelegd. Het is nu gemakkelijker dan ooit om te navigeren, het heeft vrijwel alle noodzakelijke functies die de webversie heeft (zonder rommelig te lijken) en het staat je toe om HD-video's direct op volledig scherm te streamen.
Om het meeste uit uw YouTube-ervaring met mobiele apps te halen, is het de moeite waard om kennis te maken met enkele van de handigste functies. Hier zijn een paar tips en trucs om meteen te gebruiken.
Naadloos overschakelen tussen meerdere accounts
Als je YouTube al vanaf het desktopweb gebruikt, kun je ervoor zorgen dat al je suggesties voor thuisfeeds, abonnementen en profielinstellingen allemaal worden gesynchroniseerd met je mobiele app door je aan te melden bij je account in de app. Als je meerdere Google-accounts hebt met elk een eigen YouTube-account, kun je met de YouTube-app eenvoudig meerdere accounts toevoegen, zodat je eenvoudig kunt schakelen tussen deze accounts.
Tik gewoon op het profielpictogram in het hoofdmenu, tik op de drie stippen in het bovenste scherm, tik op 'Wissel account' in het onderste menu en tik op '+ Account toevoegen' om u aan te melden bij uw account. Alle accounts waarmee u zich vanaf hier aanmeldt, worden vermeld, zodat u op een van de accounts kunt tikken om er op elk gewenst moment naar om te schakelen.
Aanbevolen: hoe u een koppeling naar een bepaalde tijd in een YouTube-video kunt maken
Filters en muziek toepassen op video's die u via de app uploadt
Behalve dat je je video rechtstreeks kunt bewerken via de YouTube-app, kun je deze ook opmaken door er onmiddellijk filters op toe te passen (vergelijkbaar met hoe Instagram-filters werken). U kunt ook een voorbeeld bekijken van hoe uw video eruitziet met welk filter dan ook.
De YouTube-app heeft een geweldige muziekfunctie die wordt geleverd met een ingebouwde bibliotheek met tracks, plus de mogelijkheid om verbinding te maken met de muziek op je apparaat als je in plaats daarvan je eigen tracks wilt gebruiken. Als je je video bewerkt, tik je op het muzieknootpictogram om een lijst met aanbevolen tracks te zien of ga je naar het tabblad "Genre en stemming" om naar iets te zoeken waarvan je een bepaald geluid wilt hebben.
Blijf video's kijken terwijl je door de app bladert
Misschien is een van de beste functies die de huidige YouTube-appversie biedt, de mogelijkheid om een video die u momenteel afspeelt te minimaliseren, zodat deze blijft spelen in een klein vakje in de rechterbenedenhoek terwijl u bezig bent met browsen. Om dit te doen, tikt u eenvoudig op de pijl omlaag in de linkerbovenhoek van de video.
Je kunt doorgaan met bladeren door de YouTube-app terwijl de video normaal wordt afgespeeld, maar onthoud dat als je tikt om een nieuwe video te bekijken, deze de geminimaliseerde video zal stoppen om het afspelen te stoppen. U kunt ook op de geminimaliseerde video tikken om deze weer naar het hoofdscherm terug te trekken of naar links te vegen om deze te stoppen.
Bekijk eenvoudig welke aangemelde kanalen nieuwe video's hebben
Als je op veel kanalen op YouTube bent geabonneerd en veel van hen elke week een of meer video's uploaden, dan zou je uiteindelijk veel tijd kunnen verspillen met scrollen door je abonneefeed (gemarkeerd door het spelerpictogram in het bovenste menu) als je op zoek bent naar de kanalen waar je het meest naar kijkt. Gelukkig voor jou, YouTube heeft een extra kleine functie bovenaan je abonneefeed om je te helpen sneller te bladeren naar nieuwe video's van specifieke kanalen.
Zolang je bent geabonneerd op een paar kanalen, zie je hun profielfoto's bovenaan in een horizontale lijst, die je kunt doorbladeren door van links naar rechts te vegen (of op de pijl tikt om de volledige lijst in een nieuwe lijst te zien) tab). Degenen met blauwe stippen onder hun foto's hebben nieuwe video's. Op deze manier hoef je niet door elke nieuwe video te bladeren die het laatst is geüpload in de onderstaande feed.
Aanbevolen: 10 oude YouTube-lay-outfuncties en trends om Fondly te onthouden
Direct beginnen met kijken op een YouTube-tv
Veel televisies en gameconsoles worden nu geleverd met apps die kunnen worden geïntegreerd met andere populaire services, waaronder YouTube. Je kunt je YouTube-account koppelen van je mobiele apparaat aan je tv, zodat je je video's kunt bekijken op je tv om ze op een groter scherm te bekijken.
Tik hiervoor op het profieltabblad in de YouTube-app en tik vervolgens op de drie stippen in de rechterbovenhoek. Tik vervolgens op 'Instellingen' en tik vervolgens op 'Bekijken op tv'. Volg de instructies en voer de koppelcode van uw televisie in om deze op uw apparaat aan te sluiten.
Voeg snel video's toe aan een afspeellijst of bewaar ze om later te bekijken
Wanneer een video er goed uitziet maar je hebt niet de tijd om deze meteen te bekijken, kun je hem altijd toevoegen aan je lijst 'Later bekijken' die je altijd kunt openen via je profieltabblad. Wanneer u door videotitels in de app bladert, zoekt u naar de drie stippen naast de videominiatuur. Dit zal een menu openen waarmee je de video direct aan je lijst Later bekijken kunt toevoegen, of als alternatief aan een nieuwe of bestaande afspeellijst.
Je kunt dit ook doen voor lange video's die je bent gaan bekijken, maar die je later wilt beëindigen of een andere keer wilt herberekenen. Wanneer u een video bekijkt, zoekt u naar het pictogram bovenaan dat eruit ziet als drie horizontale lijnen met een plusteken ernaast. Hiermee wordt het menu opgeroepen waarmee u het aan uw lijst Later bekijken of een afspeellijst kunt toevoegen.
Als je eenmaal vertrouwd raakt met de YouTube-app en al zijn functies, zul je misschien merken dat het veel leuker is om het op een mobiel apparaat te gebruiken dan op het gewone internet. Gelukkig kijken!
Volgend aanbevolen artikel: Een GIF maken van een YouTube-video