Een van de vele ingebouwde functies van APFS (Apple File System) op de Mac is de mogelijkheid om een momentopname te maken van het bestandssysteem dat de toestand van uw Mac op een bepaald moment vertegenwoordigt.
Snapshots hebben een aantal toepassingen, waaronder het maken van back-uppunten waarmee u uw Mac kunt terugbrengen naar de staat waarin hij zich bevond op het moment waarop de momentopname werd gemaakt.
Hoewel er ondersteuning is voor momentopnamen in het bestandssysteem, heeft Apple slechts minimale hulpmiddelen geboden om van de functie gebruik te maken. In plaats van te wachten op externe ontwikkelaars om nieuwe bestandssysteemhulpprogramma's uit te brengen, gaan we kijken hoe u vandaag snapshots kunt gebruiken om u te helpen bij het beheren van uw Mac.
Automatische snapshots voor macOS-updates

Beginnend met macOS High Sierra, gebruikt Apple snapshots om een back-uppunt te maken waarmee je een upgrade van een besturingssysteem kunt herstellen die verkeerd is gegaan, of je kunt gewoon terugkeren naar de vorige versie van de macOS als je besliste dat je de upgrade niet leuk vond .
In beide gevallen hoeft u voor het terugdraaien van de opgeslagen snapshotstatus niet het oude besturingssysteem opnieuw te installeren of zelfs informatie te herstellen van back-ups die u mogelijk hebt gemaakt in Time Machine of back-upplannen van derden.
Dit is een goed voorbeeld van hoe snapshots kunnen worden gebruikt, nog beter is het proces volledig automatisch, er is niets dat u hoeft te doen anders dan de macOS-update uitvoeren vanuit de Mac App Store om een snapshot te maken die u kunt terugdraaien als de noodzaak zich zou voordoen . Een eenvoudig voorbeeld is de volgende:
- Lanceer de App Winkel gelegen in de Dok of van de Apple-menu.
- Selecteer de nieuwe versie van de macOS die u wilt installeren of selecteer een systeemupdate van de updates gedeelte van de winkel.
- Start de update of installeer, de Mac Apps-winkel zal de benodigde bestanden downloaden en de update starten of voor u installeren.
- Nadat de installatie is gestart en u akkoord gaat met de licentievoorwaarden, wordt een momentopname gemaakt van de huidige status van de doelschijf voor de installatie voordat de benodigde bestanden naar de doelschijf worden gekopieerd en wordt het installatieproces voortgezet. Onthoud dat momentopnamen een functie van APFS zijn en als het doelstation niet is geformatteerd met APFS, wordt er geen momentopname opgeslagen.
Hoewel de belangrijkste systeemupdates het maken van een momentopname zijn, heeft Apple niet aangegeven wat als een update wordt beschouwd, waardoor een momentopname automatisch wordt geactiveerd.
Als u er zeker van wilt zijn dat er een momentopname is waarnaar u teruggaat als dat nodig is, kunt u uw eigen snapshots maken met behulp van de volgende techniek.
Lees hieronder verder
Maak handmatig APFS-snapshots

Automatische snapshots zijn allemaal prima en goed, maar ze worden alleen gemaakt wanneer belangrijke systeemupdates zijn geïnstalleerd. Snapshots zijn zo'n redelijke voorzorgsstap dat het zinvol kan zijn om een snapshot te maken voordat u een nieuwe app installeert of taken uitvoert, zoals het opschonen van bestanden.
U kunt op elk moment momentopnames maken door gebruik te maken van de Terminal-app, een opdrachtregelprogramma dat bij uw Mac wordt geleverd. Als u Terminal nog niet eerder hebt gebruikt, of als u niet bekend bent met de opdrachtregelinterface van Mac, hoeft u zich geen zorgen te maken. Het maken van snapshots is een eenvoudige taak en de volgende stapsgewijze instructies zullen u door het proces leiden.
- Lancering Terminal, gevestigd in / Applications / Utilities /.
- Er verschijnt een terminalvenster. Je zult de opdrachtprompt, dat meestal de naam van uw Mac bevat, gevolgd door uw accountnaam en eindigt met een dollarteken ($). We noemen dit de opdrachtprompt en het markeert de plaats waar Terminal wacht op u om een opdracht in te voeren. U kunt opdrachten invoeren door ze in te typen of de opdrachten te kopiëren of plakken. Commando's worden uitgevoerd wanneer u opterugkeer of invoeren toets op het toetsenbord.
- Als u een APFS-momentopname wilt maken, kopieert / plakt u de volgende opdracht in Terminal bij de opdrachtprompt:
momentopname van tmutil
- druk op invoeren of terugkeer op je toetsenbord.
- Terminal zal antwoorden door te zeggen dat het een lokale momentopname met een specifieke datum heeft gemaakt.
- Je kunt ook controleren of er al foto's aanwezig zijn met de volgende opdracht:
tmutil listlocalsnapshots /
- Hiermee wordt een lijst weergegeven van alle snapshots die al aanwezig zijn op het lokale station.
Dat is alles wat er is om APFS-snapshots te maken.
Enkele notities voor momentopnamen
APFS-snapshots worden alleen opgeslagen op schijven die zijn geformatteerd met het APFS-bestandssysteem.
Snapshots worden alleen gemaakt als de schijf voldoende vrije ruimte heeft.
Wanneer de opslagruimte afneemt, worden momentopnamen automatisch verwijderd, te beginnen met de oudste eerst.
Lees hieronder verder
Terugkeren naar een APFS momentopname in de tijd
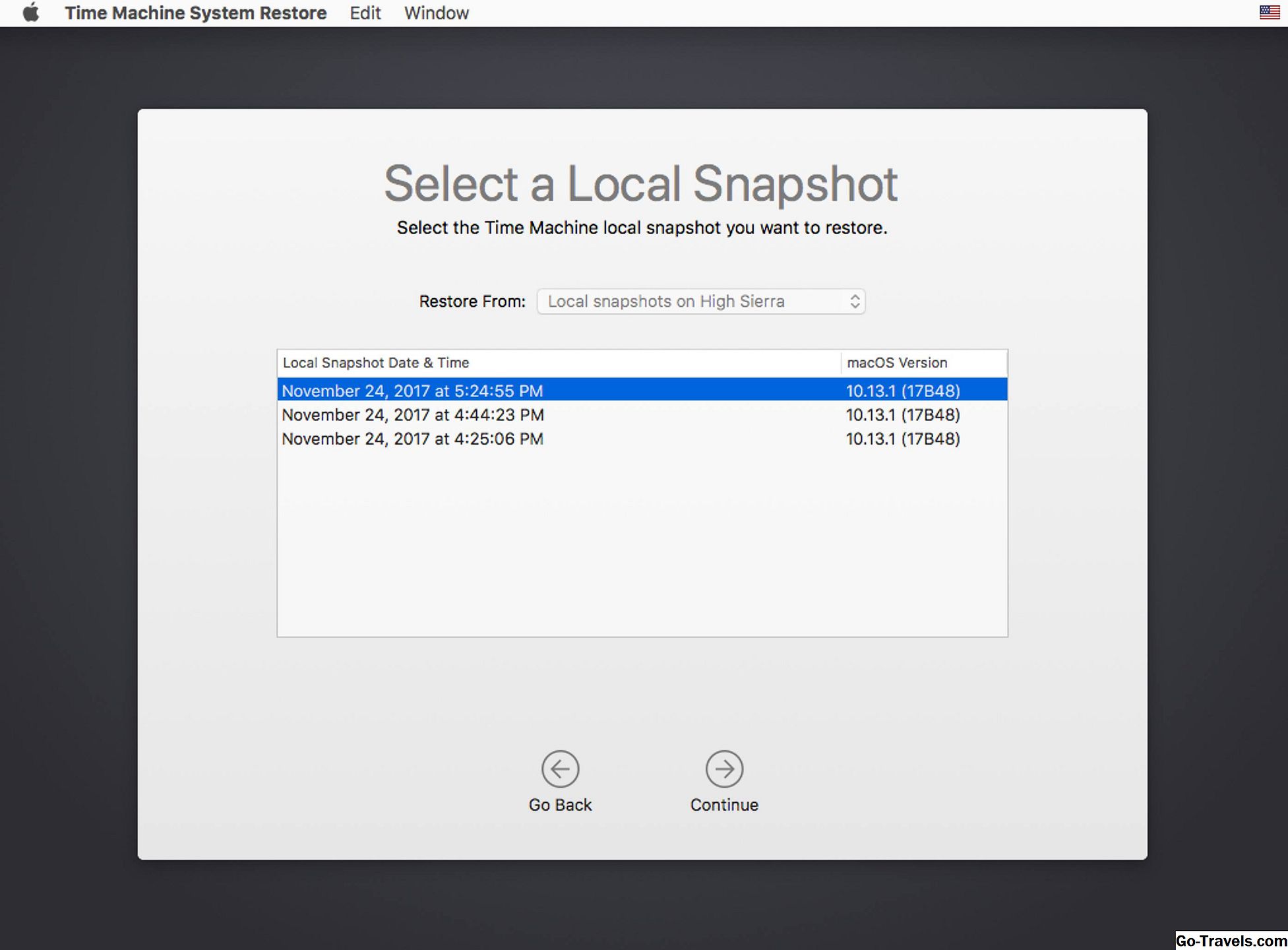
Het terugbrengen van het bestandssysteem van je Mac naar de staat waarin het zich bevond tijdens een APFS-momentopname vereist een paar stappen die het gebruik van de Recovery HD en het Time Machine-hulpprogramma omvatten.
Hoewel het hulpprogramma Time Machine wordt gebruikt, hoeft u Time Machine niet te installeren of te gebruiken voor back-ups, hoewel het geen slecht idee is om een effectief back-upsysteem te hebben.
Als u ooit uw Mac naar een veilige momentopname wilt herstellen, volgt u deze instructies:
- Start je Mac opnieuw op terwijl je de commando (klaverblad) en R-toets. Houd beide toetsen ingedrukt totdat u het Apple-logo ziet verschijnen.Uw Mac start op naar de herstelmodus, een speciale status die wordt gebruikt voor het opnieuw installeren van de macOS of het herstellen van Mac-problemen.
- De Herstel venster opent met de titel macOS-hulpprogramma's en zal vier opties presenteren:
- Herstellen van Time Machine-back-up.
- Installeer macOS opnieuw.
- Hulp online.
- Schijfhulpprogramma.
- Selecteer de Herstellen van Time Machine-back-up item en klik vervolgens op de Doorgaan met knop.
- De Herstellen van Time Machine venster verschijnt.
- Klik op de Doorgaan met knop.
- Een lijst met schijven die op uw Mac zijn aangesloten en die back-ups van Time Machine of snapshots bevatten, wordt weergegeven. Selecteer de schijf met de snapshots (dit is meestal de opstartschijf van uw Mac) en klik vervolgens op Doorgaan met.
- Er wordt een lijst met snapshots gesorteerd op datum en de macOS-versie waarmee ze zijn gemaakt. Selecteer de momentopname die u wilt terugzetten en klik vervolgens op Doorgaan met.
- Er verschijnt een blad met de vraag of je echt wilt herstellen van de geselecteerde momentopname. Klik op de Doorgaan met om verder te gaan.
- Het herstel zal beginnen en een procesbalk zal worden weergegeven. Als het terugzetten is voltooid, start je Mac automatisch opnieuw op.
Dat is het hele proces voor het herstellen van een APFS-momentopname.







