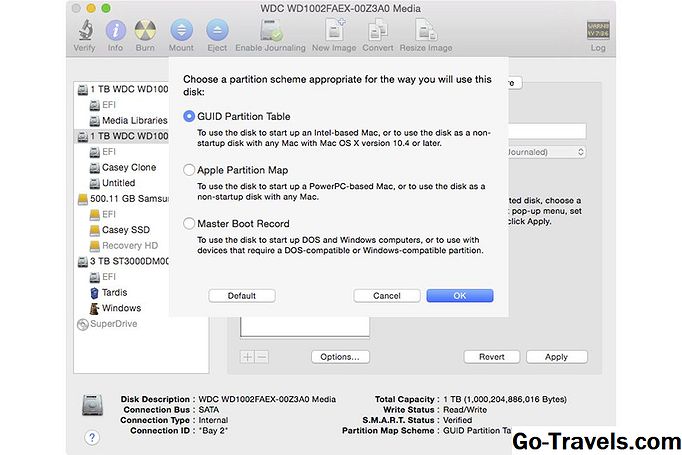Partition De harde schijf van uw Mac met Schijfhulpprogramma

Schijfhulpprogramma is de favoriete toepassing om een harde schijf in meerdere partities te verdelen. Het is eenvoudig en gebruiksvriendelijk, het biedt een mooie grafische interface, en het beste van alles, het is gratis. Schijfhulpprogramma wordt meegeleverd met Mac OS.
De versie van Schijfhulpprogramma die is meegeleverd met OS X 10.5 en hoger heeft enkele opvallende nieuwe functies, met name de mogelijkheid om harde-schijfpartities toe te voegen, te verwijderen en van formaat te wijzigen zonder eerst de harde schijf te wissen. Als u een iets grotere partitie nodig heeft, of als u een partitie in meerdere partities wilt splitsen, kunt u dit doen met Schijfhulpprogramma, zonder de gegevens te verliezen die momenteel op de schijf zijn opgeslagen.
In deze gids bekijken we de basis van het maken van meerdere partities op een harde schijf. Als u de grootte van partities wilt aanpassen, toevoegen of verwijderen, controleert u de Schijfhulpprogramma: gids toevoegen, verwijderen en formaat wijzigen.
Partitioneren is een snel proces. Het duurt waarschijnlijk langer om dit artikel te lezen dan om je harde schijf te partitioneren!
Wat je leert
- Het verschil tussen harde schijven, partities en volumes.
- Hoe een harde schijf op te splitsen in meerdere volumes (partities).
Wat je nodig hebt
- Een Mac met OS X 10.5.x via OS X 10.10.x (Yosemite). Deze handleiding is specifiek voor OS X 10.5, maar moet bruikbaar zijn met eerdere versies van Mac OS. Er kunnen kleine wijzigingen in de nomenclatuur optreden tussen de versies van Schijfhulpprogramma die bij de verschillende versies van Mac OS zijn geleverd, maar over het geheel genomen moeten de stappen behoorlijk op elkaar lijken.
- Als u OS X 10.11.x (El Capitan) of hoger gebruikt, moet de gids "Partition a Mac's Drive Using Disk Utility (OS X El Capitan of later)" worden gebruikt.
- Een of meer harde schijven om te partitioneren.
Schijfhulpprogramma - Definities van partitioneringsvoorwaarden

Met Schijfhulpprogramma kunt u eenvoudig RAID-sets maken, formatteren, partitioneren en maken en RAID-sets maken. Als u het verschil begrijpt tussen wissen en formatteren en tussen partities en volumes, kunt u de processen recht houden.
Definities
- Volume. Een volume is een opslagcontainer die is geformatteerd met een bestandssysteem dat uw computer (in dit geval een Mac) kan herkennen. Volumes zijn logische constructies; ze zijn niet hetzelfde als partities of fysieke harde schijven. Volumes bestaan meestal uit een enkele partitie op de harde schijf met een Mac-bestandssysteem. Maar het is ook mogelijk dat een volume uit meerdere partities bestaat, iets wat we hier niet zullen behandelen.
- tussenschot. De term 'partitie' is zowel een werkwoord als een zelfstandig naamwoord. Wanneer u een harde schijf partitioneert, maakt u fysiek afzonderlijke secties op de harde schijf; elk van deze secties wordt een partitie genoemd. Een partitie definieert een specifiek gebied van een harde schijf.
- wissen. Wissen is het proces waarbij alle gegevens van een specifiek volume of harde schijf worden verwijderd. Gegevens kunnen op verschillende manieren worden gewist. De standaardmethode op de Mac verwijdert de gegevenstabelitems voor de locatie van het bestand, maar verwijdert het bestand zelf niet van de harde schijf of het volume. Het praktische effect hiervan is dat uw Mac het bestand niet meer ziet en dat de ruimte die het gebruikt nu wordt gemarkeerd als vrije ruimte. U kunt ook optionele wisopties opgeven waarmee de gegevens volledig worden verwijderd.
- Formaat. Het formatteren van een harde schijf definieert hoe de media van de harde schijf zal worden uitgelegd om de computergegevens op te slaan. Je Mac kan vijf verschillende soorten indelingen gebruiken: Mac OS Extended (Journaled); Mac OS uitgebreid; Mac OS Extended (hoofdlettergevoelig, journaled); Mac OS Extended (hoofdlettergevoelig); en MS-DOS.
Schijfhulpprogramma - partitioneer een harde schijf

Met Schijfhulpprogramma kunt u een harde schijf opsplitsen in meerdere partities. Elke partitie kan een van de vijf eerder genoemde indelingstypen gebruiken, of een partitie kan ongeformatteerd blijven, als vrije ruimte voor toekomstig gebruik.
Verdeel een harde schijf
- Start Schijfhulpprogramma, te vinden op / Programma's / Hulpprogramma's /.
- Huidige harde schijven en volumes worden weergegeven in een lijstvenster aan de linkerkant van het venster Schijfhulpprogramma.
- Harde schijven worden weergegeven met enigszins cryptische namen, meestal bestaande uit de grootte van de harde schijf en de naam en het modelnummer van de fabrikant. Een typische naam van de harde schijf is 298 GB WDC WD3200. Dit geeft een Western Digital harde schijf van 320 GB aan, met een modelnummer van de WD3200. De naam vermeldt de geformatteerde grootte van de harde schijf (in dit geval 298 GB), niet de onbewerkte grootte van de harde schijf (in dit geval 320 GB).
- Volumenamen verschijnen als inspringende ingangen net onder de harde schijf waaraan ze zijn gekoppeld. Er valt hier niets te ontcijferen; de naam van een volume in deze lijst is dezelfde als de naam die het op het Mac-bureaublad of in een Finder-venster weergeeft.
- Selecteer de harde schijf die u wilt partitioneren in de lijst in Schijfhulpprogramma.
- Klik op het tabblad 'Partitie'.
- Gebruik het vervolgkeuzemenu onder de kop Volume-indeling om het aantal partities te selecteren dat u op de geselecteerde harde schijf wilt maken.
- Schijfhulpprogramma geeft partituren van gelijke grootte weer om de beschikbare ruimte op de harde schijf te vullen.
- Voordat Schijfhulpprogramma volumes kan maken op basis van de partities die u kiest, moet u voor elke partitie een naam, indeling en grootte selecteren.
Schijfhulpprogramma - Stel de naam, het formaat en de grootte van een partitie in

Wanneer u het aantal te maken partities selecteert, deelt Schijfhulpprogramma de beschikbare ruimte gelijk over. In de meeste gevallen wilt u niet dat alle partities even groot zijn. Schijfhulpprogramma biedt twee eenvoudige manieren om de grootten van partities te wijzigen.
Partitieformaten instellen
- Klik op de partitie die u wilt wijzigen.
- Voer een naam in voor de partitie in het veld 'Naam'. Deze naam verschijnt op het Mac-bureaublad en in Finder-vensters.
- Gebruik het vervolgkeuzemenu Opmaak om een indeling voor deze partitie te selecteren. Het standaardformaat, Mac OS Extended (Journaled), is een goede keuze voor de meeste toepassingen.
- Gebruik het veld 'Grootte' om een grootte voor de partitie in te stellen. De grootte wordt ingevoerd in GB (gigabytes). Druk op het tabblad of de Enter-toets op uw toetsenbord om een visuele weergave van de resulterende partitieveranderingen te zien.
- U kunt de partitiegroottes ook interactief aanpassen door de kleine indicator tussen elke partitie te slepen.
- Herhaal het proces voor elke partitie, zodat alle partities een naam, indeling en uiteindelijke grootte hebben.
- Als u tevreden bent met uw partitiegroottes, formaten en namen, klikt u op de knop 'Toepassen'.
- Schijfhulpprogramma zal een bevestigingsblad weergeven met de acties die het zal uitvoeren. Klik op de knop 'Partitie' om door te gaan.
Schijfhulpprogramma neemt de partitie-informatie die u hebt opgegeven en verdeelt de harde schijf in partities. Het voegt ook het geselecteerde bestandssysteem en de naam aan elke partitie toe, waardoor volumes worden gecreëerd die je Mac kan gebruiken.
05 of 05Schijfhulpprogramma - gebruik van uw nieuwe volumes

Schijfhulpprogramma gebruikt de partitioneringsinformatie die u levert om volumes te maken die uw Mac kan openen en gebruiken. Wanneer het partitioneringsproces is voltooid, moeten uw nieuwe volumes op het bureaublad worden geplaatst, klaar voor gebruik.
Voordat u Schijfhulpprogramma sluit, wilt u mogelijk even de tijd nemen om het toe te voegen aan het Dock, zodat u de volgende keer dat u het wilt gebruiken gemakkelijker toegang krijgt.
Houd Schijfhulpprogramma in het Dock
- Klik met de rechtermuisknop op het pictogram Schijfhulpprogramma in het Dock. Het ziet eruit als een harde schijf met een stethoscoop erop.
- Selecteer '"In het Dock houden' in het pop-upmenu.
Wanneer u Schijfhulpprogramma afsluit, blijft het pictogram in het Dock staan voor eenvoudige toegang in de toekomst.