Voetnoten worden gebruikt om te verwijzen naar tekst in uw document. Voetnoten worden onder aan de pagina weergegeven, terwijl eindnoten aan het einde van een document worden weergegeven. Deze worden gebruikt om tekst in uw document te annoteren en die tekst uit te leggen. U kunt voetnoten gebruiken om een referentie te geven, een definitie uit te leggen, een opmerking in te voegen of een bron aan te halen.
Over voetnoten
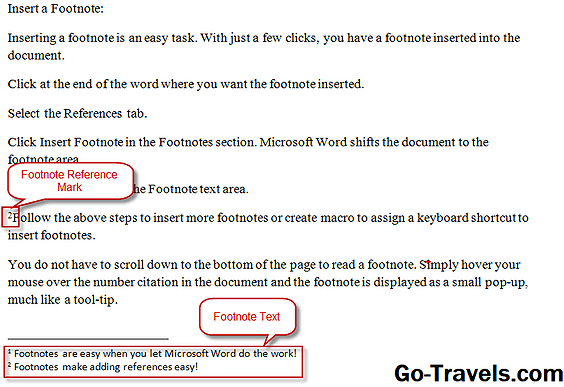
De voetnoot bestaat uit twee delen: het referentiemerk voor de noot en de voetnoottekst. Het referentiemerkteken voor de opmerking is een getal dat de tekst in het document markeert, terwijl de voetnoottekst de informatie is die u typt. Het gebruik van Microsoft Word om uw voetnoten in te voegen heeft als bijkomend voordeel dat ook Microsoft Word uw voetnoten moet beheren.
Dit betekent dat wanneer u een nieuwe voetnoot invoegt, Microsoft Word de geselecteerde tekst automatisch in het document zal nummeren. Als u een voetnootvermelding tussen twee andere aanhalingen toevoegt, of als u een verwijzing verwijdert, past Microsoft Word de nummering automatisch aan de wijzigingen aan. Microsoft Word past ook de ondermarges aan het aantal voetnoten onder aan elke pagina aan.
Lees hieronder verder
Voeg een voetnoot in

Het invoegen van een voetnoot is een eenvoudige taak. Met slechts een paar klikken hebt u een voetnoot in het document geplaatst.
- Klik aan het einde van het woord waar u de voetnoot wilt invoegen.
- Selecteer de Referenties tab.
- Klik Voeg voetnoot toe in de voetnoten sectie. Microsoft Word verplaatst het document naar het voetnootgebied.
- Typ uw voetnoot in de Voetnoot tekstgebied.
- Volg de bovenstaande stappen om meer voetnoten in te voegen of maak een macro om een sneltoets toe te wijzen om voetnoten in te voegen.
Lees hieronder verder
Lees voetnoten

U hoeft niet naar de onderkant van de pagina te scrollen om een voetnoot te lezen. Plaats de muisaanwijzer op het cijfer in het document en de voetnoot wordt weergegeven als een kleine pop-up, ongeveer zoals een tooltip.
Wijzig de voetnootnummering
U kunt zelf bepalen hoe uw voetnoten moeten worden genummerd, beginnend met nummer 1 op elke pagina of met doorlopende nummering in uw document. Microsoft Word standaard ingesteld op nummer continu in het hele document.
- Klik op de op de Footnote & Endnote Dialog Box Launcher op de Referenties tab in de groep Voetnoten.
- Kies de gewenste startwaarde in het vak Start.
- Kiezen doorlopend om de voetnoten continu te nummeren door het hele document.
- Kiezen Start opnieuw bij elke sectie om voetnoten opnieuw te laten nummeren bij elke sectie, zoals een nieuw hoofdstuk in een lang document.
- Kiezen Start elke pagina opnieuw om de nummering opnieuw te laten starten op nummer 1 op elke pagina.
- Kies een getalnotatie uit de Nummer formaat vervolgkeuzemenu om van het nummeringsformaat van 1, 2, 3 over te schakelen naar een beletterings- of romangetalstijl.
Lees hieronder verder
Maak een bericht over de voortzetting van de voetnoot

Als uw voetnoot lang is en op een andere pagina wordt uitgevoerd, kunt u Microsoft Word een vervolgkennisgeving laten invoegen. Dit bericht zal de lezer laten weten dat het op de volgende pagina is voortgezet.
- Klik Droogte op de Uitzicht tab in de Documentweergave sectie. U moet zich in de ontwerpweergave bevinden om deze procedure te voltooien.
- Plaats uw voetnoot.
- Klik Laat notities zienop de Referenties tab in de voetnoten sectie.
- kiezen Bericht over voortzetting van voetnotenuit het vervolgkeuzemenu op de notitiepanelen.
- Typ wat u wilt zien voor lezers, zoals Vervolg op volgende pagina.
Verwijder een voetnoot

Het verwijderen van een voetnoot is gemakkelijk zolang u eraan denkt om de citaat van de notitie in het document te verwijderen. Als u de notitie zelf verwijdert, blijft de nummering in het document achter.
- Selecteer de citaat van de notitie in het document.
- druk op Verwijder op je toetsenbord. De voetnoot wordt verwijderd en de resterende voetnoten worden opnieuw genummerd.
Lees hieronder verder
Wijzig de voetnootscheidingsteken
Wanneer u voetnoten invoegt, plaatst Microsoft Word ook een scheidingslijn tussen de tekst in het document en de voetnootsectie. U kunt wijzigen hoe dit scheidingsteken wordt weergegeven of het scheidingsteken verwijderen.
- Klik Droogte op de Uitzicht tab in de Documentweergave sectie. U moet zich in de ontwerpweergave bevinden om deze procedure te voltooien.
- Klik Laat notities zien op de Referenties tab in de voetnoten sectie.
- kiezen Voetnoot scheidingstekenuit het vervolgkeuzemenu op de notitiepanelen.
- Selecteer het scheidingsteken.
- Klik op de Randen en schaduw knop op de Huis tab in de paragraaf sectie.
- Klik gewoonteop de instellingen menu.
- Selecteer een scheidingslijnstijl uit de Stijl menu. U kunt ook een kleur en breedte selecteren.
- Zorg ervoor dat alleen de bovenste regel is geselecteerd in de Voorbeeld sectie. Als er meer regels worden weergegeven, klik dan op de onderste, linker en rechter lijn om ze uit te schakelen.
- Klik OK. Het nieuw opgemaakte voetnootscheidingsteken wordt weergegeven.
Probeer het eens!
Nu zie je hoe eenvoudig het toevoegen van voetnoten aan je document kan zijn, probeer het de volgende keer dat je een onderzoeksdocument of een lang document moet schrijven!







