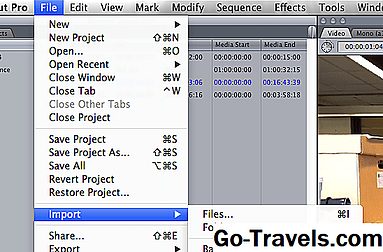Overzicht van audio-editing

Het is belangrijk om een paar dingen over audio te weten voordat u begint met bewerken. Als u wilt dat de audio voor uw film of video van professionele kwaliteit is, moet u hoogwaardige opnameapparatuur gebruiken. Hoewel Final Cut Pro een professioneel niet-lineair bewerkingssysteem is, kan het slecht opgenomen audio niet repareren. Voordat je een scène voor je film gaat filmen, moet je ervoor zorgen dat je opnameniveau goed is ingesteld en dat de microfoons werken.
Ten tweede kun je audio zien als de instructies van de kijkers voor de film - het kan hen vertellen of een scène gelukkig, melancholisch of spannend is. Bovendien is audio de eerste aanwijzing van de kijker of de film professioneel of amateur is. Slechte audio is moeilijker voor een kijker om te tolereren dan slechte beeldkwaliteit, dus als je videobeelden hebt die wankel of onderbelicht zijn, voeg dan een geweldige soundtrack toe!
Ten slotte is het belangrijkste doel van audiobewerking om de kijker niet bewust te maken van de soundtrack - deze zou naadloos moeten aansluiten op de film. Om dit te doen, is het belangrijk om cross-dissolves aan het begin en einde van audiotracks op te nemen en op te passen voor een piek in je audioniveaus.
Uw audio kiezen

Kies om te beginnen de audio die je wilt bewerken. Als u de audio van een videoclip wilt bewerken, dubbelklikt u op de clip in de browser en gaat u naar het audiolint boven in het Viewer-venster. Het zou "Mono" of "Stereo" moeten zeggen, afhankelijk van hoe de audio werd opgenomen.
Uw audio kiezen

Als u een geluidseffect of nummer wilt importeren, brengt u de clip naar FCP 7 door naar te gaan Bestand> Importeren> Bestanden om uw audiobestanden te kiezen in het Finder-venster. De clips verschijnen in de browser naast een luidsprekerpictogram. Dubbelklik op uw gewenste clip om deze in de Viewer te plaatsen.
04 van 09Het kijkvenster

Nu dat je audioclip de Viewer is, zou je een golfvorm van de clip moeten zien, en twee horizontale lijnen - de ene roze en de andere paars. De roze lijn komt overeen met de schuifregelaar Niveau, die u boven aan het venster ziet, en de paarse lijn overeenkomt met de schuifregelaar Pan, die zich onder de schuifregelaar Niveau bevindt. Als u de niveaus aanpast, kunt u uw geluid luider of zachter maken en de bedieningsknoppen aanpassen van welk kanaalgeluid u komt.
05 van 09Het kijkvenster

Let op het handpictogram rechts van de schuifregelaars Niveau en Pan. Dit staat bekend als de Drag Hand. Het is een belangrijke tool die u zult gebruiken om uw audioclip in de tijdlijn te plaatsen. Met de Drag-hand kun je een clip pakken zonder de aanpassingen die je hebt aangebracht aan de golfvorm in de war te sturen.
06 van 09Het kijkvenster

Er zijn twee gele afspeelkoppen in het Viewer-venster. De ene bevindt zich boven in het venster langs de liniaal en de andere bevindt zich onderaan in de scrubbalk. Raak de spatiebalk om te kijken hoe ze werken. De afspeelkop aan de bovenkant rolt door het kleine gedeelte van de clip waaraan u momenteel aan het werken bent en de onderste afspeelkop schuift door het hele fragment van begin tot eind.
07 van 09Audio niveaus aanpassen

U kunt de audioniveaus aanpassen met de schuifregelaar Niveau of de roze niveaulijn die over de golfvorm ligt. Wanneer u de niveaulijn gebruikt, kunt u klikken en slepen om de niveaus aan te passen. Dit is erg handig wanneer u keyframes gebruikt en een visuele weergave van uw audioaanpassingen nodig hebt.
08 van 09Audio niveaus aanpassen

Verhoog het geluidsniveau van uw clip en druk op Afspelen. Bekijk nu de geluidsmeter door de toolbox. Als uw geluidsniveaus rood zijn, is uw clip waarschijnlijk te luid. Audioniveaus voor een normaal gesprek moeten in het gele bereik liggen, ergens tussen -12 en -18 dBs.
09 van 09Audio Pan aanpassen

Bij het aanpassen van de audiopan hebt u ook de mogelijkheid om de schuifregelaar of overlay-functies te gebruiken. Als uw clip stereo is, wordt de audiopan automatisch ingesteld op -1. Dit betekent dat de linker track uit het linker luidsprekerkanaal komt en de rechter track uit het rechter luidsprekerkanaal komt. Als u de kanaaluitgang wilt omkeren, kunt u deze waarde in 1 veranderen, en als u wilt dat beide tracks uit beide luidsprekers komen, kunt u de waarde in 0 veranderen.
Als uw audiofragment mono is, kunt u met de schuifregelaar Pan kiezen uit welke luidspreker het geluid komt. Als u bijvoorbeeld een geluidseffect van een voorbijrijdende auto wilt toevoegen, stelt u het begin van uw pan in op -1 en het einde van uw pan op 1. Hiermee wordt het geluid van de auto van links geleidelijk verschoven naar de rechterluidspreker, waardoor de illusie ontstaat dat hij voorbij de scène rijdt.
Nu u vertrouwd bent met de basisprincipes, kunt u de volgende zelfstudie bekijken om te leren hoe u clips in de tijdlijn bewerkt en keyframes aan uw audio toevoegen!