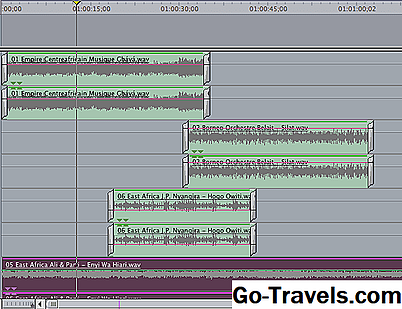Deze tutorial behandelt de basis van het importeren van video in Final Cut Pro 7. Digitale media-indelingen en apparaten variëren sterk, dus dit artikel behandelt de vier gemakkelijkste manieren om beeldmateriaal in FCP te krijgen - het importeren van digitale bestanden, loggen en vastleggen vanaf een camera of cassettedeck en loggen en overbrengen van een kaartloze camera of SD-kaart.
Zorg voordat u begint dat u een nieuw project hebt gemaakt en controleer of uw scratch-schijven op de juiste locatie zijn ingesteld!
Digitale bestanden importeren

Het importeren van digitale bestanden is misschien wel de gemakkelijkste methode om beeldmateriaal in FCP te brengen. Of de videobestanden die u wilt importeren oorspronkelijk zijn opgenomen op uw iPhone, zijn gepakt van internet of zijn overgebleven van een gebeurtenis uit het verleden, ze kunnen hoogstwaarschijnlijk worden geïmporteerd in FCP voor bewerking. FCP 7 ondersteunt een breed scala aan video-indelingen, dus het is de moeite waard om een import te proberen, zelfs als je niet zeker bent over de bestandsextensie van je video. Ga met FCP open naar Bestand> Importeren en kies vervolgens Bestanden of Map.
Digitale bestanden importeren

Hiermee wordt het standaardzoekvenster geopend, waaruit u uw media kunt kiezen. Als het gewenste bestand niet is gemarkeerd of als u het niet kunt selecteren, betekent dit dat het formaat niet compatibel is met FCP 7.
Als u veel videobestanden hebt die in een map zijn opgeslagen, kiest u Map. Dit bespaart u tijd, zodat u niet elke afzonderlijke video hoeft te importeren. Als u met een of meerdere videobestanden op een andere locatie werkt, kiest u Bestand. Hiermee kun je elke video één voor één importeren.
03 van 06Loggen en vastleggen

Loggen en vastleggen is een proces dat u zult gebruiken om beeldmateriaal van een op tape gebaseerde videocamera te krijgen. Begin met het aansluiten van uw camera via de firewire-poort op uw computer. Draai nu uw camera naar afspelen of VCR-modus. Zorg ervoor dat je camera voldoende batterij heeft om het vastleggen te voltooien. Loggen en vastleggen gebeurt in realtime, dus als je een uur video hebt gemaakt, duurt het een uur om het vast te leggen.
Zodra uw camera in de afspeelmodus staat, gaat u naar Bestand> Log en Vastleggen.
04 van 06Loggen en vastleggen

Hierdoor wordt het venster Log en Capture geopend. Het venster Log en Capture heeft dezelfde videobedieningselementen als het venster Viewer en Canvas, inclusief afspelen, snel vooruitspoelen en terugspoelen. Omdat je camera in de afspeelmodus staat, bedien je het deck van je camera via Final Cut Pro - probeer niet op play of rewind op je camera te drukken! Het is een goed idee om de clip in uw camera op te slaan voordat u het log- en vastlegproces start.
Druk op de afspeelknop om je video naar de juiste plaats te sturen. Wanneer je aan het begin van je gewenste clip bent aangekomen, druk je op capture. Nadat je op capture hebt gedrukt, maakt FCP automatisch een nieuwe videoclip die je in je browser kunt zien. Het videobestand wordt opgeslagen op uw harde schijf op de locatie die u hebt gekozen toen u uw scratch-schijven instelde.
Druk op Esc als u klaar bent met opnemen en stop het afspelen van video. Nadat u al uw clips hebt vastgelegd, sluit u het logboek en het vastleggingsvenster en verwijdert u uw camera.
05 van 06Loggen en overbrengen

Het proces Log en Transfer lijkt sterk op het proces Log en Capture. In plaats van het vastleggen van videobeelden van een apparaat, zul je onbewerkte digitale videobestanden vertalen, zodat ze kunnen worden gelezen door Final Cut Pro.
Ga om te beginnen naar Bestand> Logboek en overdracht. Hierdoor wordt het hierboven getoonde logboek en overdrachtvak weergegeven. In het venster Log en overdracht worden automatisch de bestanden op uw computer of externe harde schijf gedetecteerd die in aanmerking komen voor Final Cut.
Tijdens het loggen en overbrengen, kunt u een voorbeeld van al uw videoclips bekijken voordat ze worden overgedragen. U kunt punten in- en uitzetten met de i en o-toetsen op uw toetsenbord. Zodra je de gewenste clip hebt geselecteerd, klik je op "Clip toevoegen aan wachtrij", die je kunt zien in het vakje voor het afspelen van video's. Elke clip die u aan deze wachtrij toevoegt, wordt een nieuwe videoclip in de FCP-browser zodra deze is overgedragen.
06 van 06Loggen en overbrengen

Als het gewenste bestand om de een of andere reden niet wordt weergegeven, navigeer dan naar het mappictogram linksboven in het venster. Dit pictogram zal de standaard bestandsbrowser oproepen en u kunt hier uw gewenste bestand selecteren.