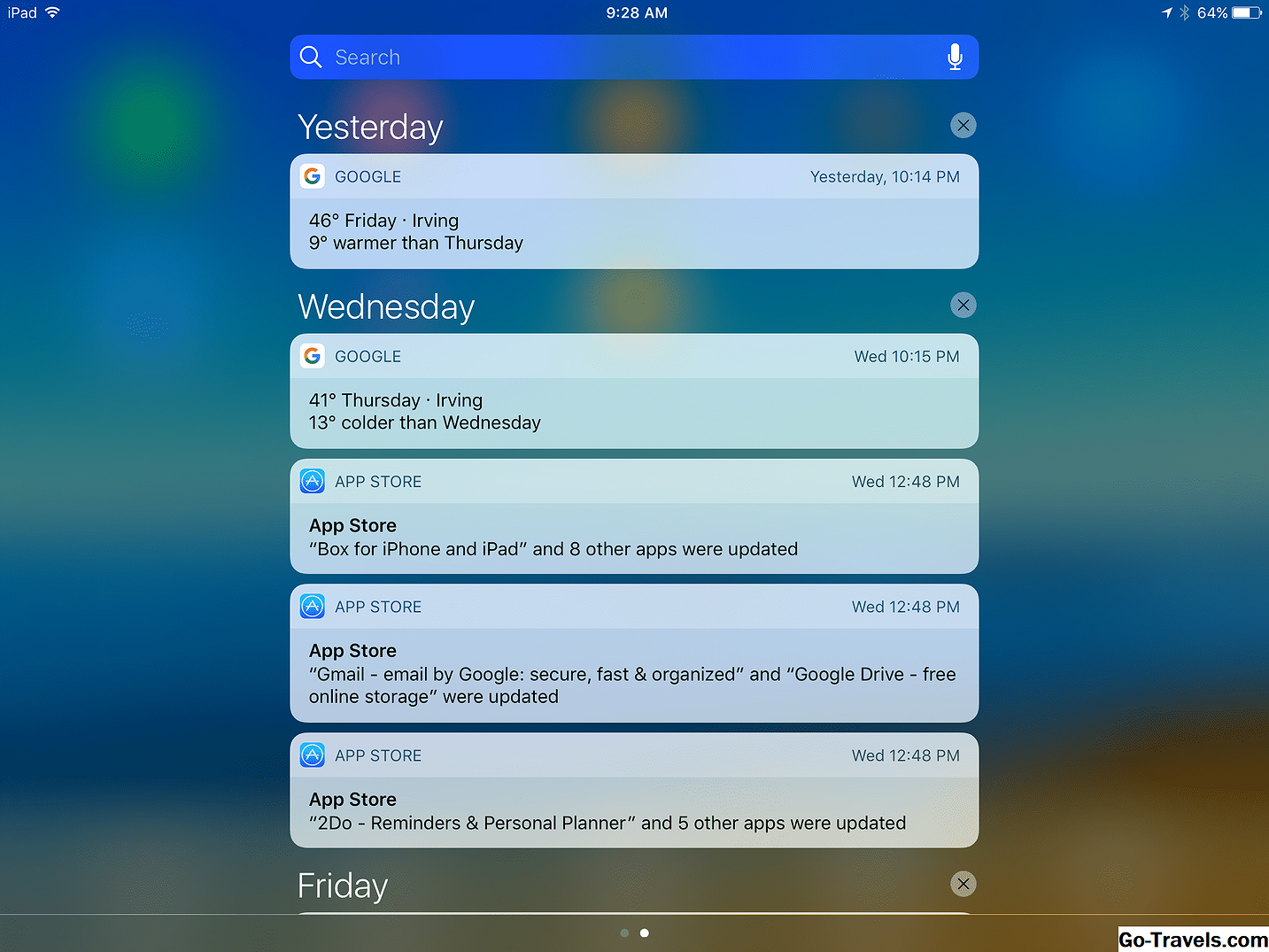Een bestand met de 7Z-bestandsextensie is een 7-Zip gecomprimeerd bestand. Een 7Z-bestand lijkt een beetje op een map op uw computer, maar het werkt echt als een bestand.
Zowel een map als een 7Z-bestand kan een of meer bestanden en zelfs andere mappen opslaan. In tegenstelling tot mappen zijn 7Z-bestanden echter slechts afzonderlijke bestanden met de .7Z-extensie die als een gecomprimeerd archief van de gegevens dienen.
U zult hoogstwaarschijnlijk alleen 7Z-bestanden zien wanneer u bestanden downloadt van internet die bij elkaar zijn gebundeld, zoals computerprogramma's, afbeeldingsalbums, verzamelingen documenten … eigenlijk alles dat het best kan worden gedownload in een kleinere, gecomprimeerde vorm.
Sommige 7Z-bestanden worden opgedeeld in kleinere stukjes om het gemakkelijker te maken om ze te verzenden of op te slaan. Ze eindigen dan met een andere extensie, zoals .7Z.001.
Hoe een 7Z-bestand te openen
7Z-bestanden kunnen worden geopend met een groeiend aantal compressie / decompressieprogramma's, maar de gratis 7-Zip-tool, gemaakt door de makers van het 7Z-formaat, is waarschijnlijk de beste keuze voor Windows, Linux of macOS. Met 7-Zip kun je uitpakken (openen) en zelfs je eigen 7Z-bestanden maken.
PeaZip is een andere favoriet die extractie van en compressie naar het 7Z-formaat ondersteunt.
Op een Mac zijn Keka of The Unarchiver, beide gratis, twee geweldige alternatieven voor het uitpakken van 7Z-bestanden. Commander One is een andere optie, hoewel het niet gratis is.
Soms, zelfs nadat u een programma voor het uitpakken van bestanden hebt geïnstalleerd, hoeft u alleen maar te dubbelklikken om het 7Z-bestand niet te openen. Een snelle en eenvoudige oplossing is om met de rechtermuisknop op het 7Z-bestand te klikken en vervolgens te kiezen om het in het decompressieprogramma te openen. In 7-Zip kan dit via 7-Zip > Open Archief, waarmee het 7Z-bestand wordt geopend 7-Zip Bestandsbeheer .

Als u een programma wilt voorselecteren dat altijd 7Z-bestanden opent wanneer u erop dubbelklikt, raadpleegt u de sectie 'Wijzigingen in bestandskopieën wijzigen' in de Windows-handleiding. Hoewel dit je het programma laat veranderen automatisch opent 7Z-bestanden, u kunt altijd een ander hulpmiddel gebruiken door de andere bestandsextractor eerst te openen en vervolgens het 7Z-bestand te laden.
Er zijn ook veel gratis online 7Z-bestandsopeners waarvoor je helemaal geen software hoeft te downloaden en die werkt op elk besturingssysteem met een moderne webbrowser. Deze werken door u de 7Z naar de website te laten uploaden en vervolgens individuele bestanden uit het 7Z-bestand te laten downloaden.
B1 Online Archive and Archive Extractor Online zijn twee gratis online 7Z-bestandsopeners. Een andere is WOBZIP, dat zelfs het openen van wachtwoord-beveiligde 7Z-bestanden in uw browser ondersteunt.
Als u 7Z-bestanden op een mobiel apparaat moet openen, zouden gratis apps zoals iZip (iOS) en 7Zipper (Android) moeten werken.
Hoe 7Z Part-bestanden te openen
Heb je meerdere 7Z-bestanden die samen moeten worden geopend? Als een 7Z-bestand in verschillende delen is gesplitst, moet u deze op een zeer specifieke manier bij elkaar voegen om het originele bestand te maken dat u vervolgens normaal kunt extraheren.
Bijvoorbeeld, misschien heb je een part1.7z, part2.7z, part3.7z , etc. Dit kan verwarrend zijn, want als u slechts een van die 7Z-bestanden opent, vindt u waarschijnlijk een ander bestand met de naam something.001 , en dat patroon gaat verder met elk van de andere 7Z-bestanden.
Het is een beetje verwarrend om te begrijpen of je nog nooit met 7Z-bestanden van multipart hebt gewerkt, dus ik stel voor dat je deze stappen op de Nexus Wiki leest voor een aantal instructies over hoe je de 7Z-bestanden kunt combineren om uiteindelijk naar de inhoud te gaan die is opgeslagen in die onderdelen.
De instructies op Nexus Wiki zijn voor het openen van iets specifieks, en dus zullen de bestandsnamen niet hetzelfde zijn als je bestanden, maar je kunt nog steeds de stappen gebruiken om iets soortgelijks te openen dat meerdere 7Z-delen bevat.
Hoe een 7Z-bestand te converteren
Vergeet niet dat een 7Z-bestand eigenlijk net een map is die een of meer bestanden bevat. Dit betekent dat je een 7Z-bestand niet naar PDF, DOCX, JPG of een ander formaat kunt converteren. Een dergelijke taak vereist eerst dat de bestanden worden geëxtraheerd uit het 7Z-bestand en vervolgens afzonderlijk worden geconverteerd met een andere bestandsconverter.
In plaats daarvan zijn de enige andere bestandsindelingen waarin 7Z-bestanden kunnen worden geconverteerd, andere archiefindelingen, zoals ZIP, RAR, ISO en vele andere.
De eenvoudigste en snelste manier om een te converteren klein 7Z-bestand is om een online dienst te gebruiken. Zamzar is met name een die 7Z-bestanden naar een aantal andere archiefformaten kan converteren, zoals ZIP, TAR, LZH en CAB.
Twee andere voorbeelden zijn CloudConvert en Convert Files, websites die 7Z naar RAR gratis kunnen converteren in uw browser, maar ook naar andere formaten zoals TGZ. Net als Zamzar, reserveer deze sites voor kleinere 7Z-bestanden, aangezien je het hele archief naar de site moet uploaden voordat je het kunt converteren, en dan moet het worden gedownload om het op te slaan.
Zie deze gratis bestandsconversie voor incidenteel gebruikte formaten voor enkele andere websites die 7Z-bestanden kunnen converteren.
Als uw 7Z-bestand groot is of als u 7Z naar ISO wilt converteren, is het waarschijnlijk het beste om een speciaal, "offline" compressie / decompressieprogramma te gebruiken, zoals IZArc, TUGZip of Filzip.
Meer informatie over 7Z-bestanden
7Z is een open bestandsindeling onder de GNU Lesser General Public License.
Het 7Z-bestandsformaat werd oorspronkelijk uitgebracht in 1999. Het ondersteunt bestandsgroottes tot ongeveer 18 EiB (16 miljard GB).
7Z slaat geen bestandssysteemrechten op. Dit betekent dat u de rechten van bestanden niet kunt instellen, ze in een 7Z-bestand kunt opslaan en kunt verwachten dat dezelfde machtigingen behouden blijven wanneer u de bestanden uitgepakt.
Met het 7-Zip-programma kun je vijf verschillende compressieniveaus kiezen bij het maken van een nieuw 7Z-bestand, van snelste naar Ultra . Je kunt zelfs kiezen Op te slaan als je liever het 7Z-bestand niet comprimeert, dat later sneller bestanden zal maken en extraheren, maar ook de meeste opslagruimte inneemt.
Als u een compressieniveau kiest, kunt u kiezen uit verschillende compressiemethoden, waaronder LZMA2, LZMA, PPMd en BZip2. Enkele andere opties bij het gebruik van 7-Zip om een 7Z-bestand te maken, zijn onder andere een mogelijkheid om een andere woordenboekgrootte, woordgrootte, vaste blokgrootte, aantal CPU-threads te kiezen.
Nadat een 7Z-bestand is gemaakt, kunt u nieuwe bestanden eraan toevoegen door de bestanden eenvoudig naar de map te slepen wanneer deze is geopend in 7-Zip (en waarschijnlijk ook in andere programma's voor bestandscompressie).
Als je geïnteresseerd bent in het lezen van de details over het 7Z-bestandsformaat, raad ik aan om 7-Zip.org te bezoeken.