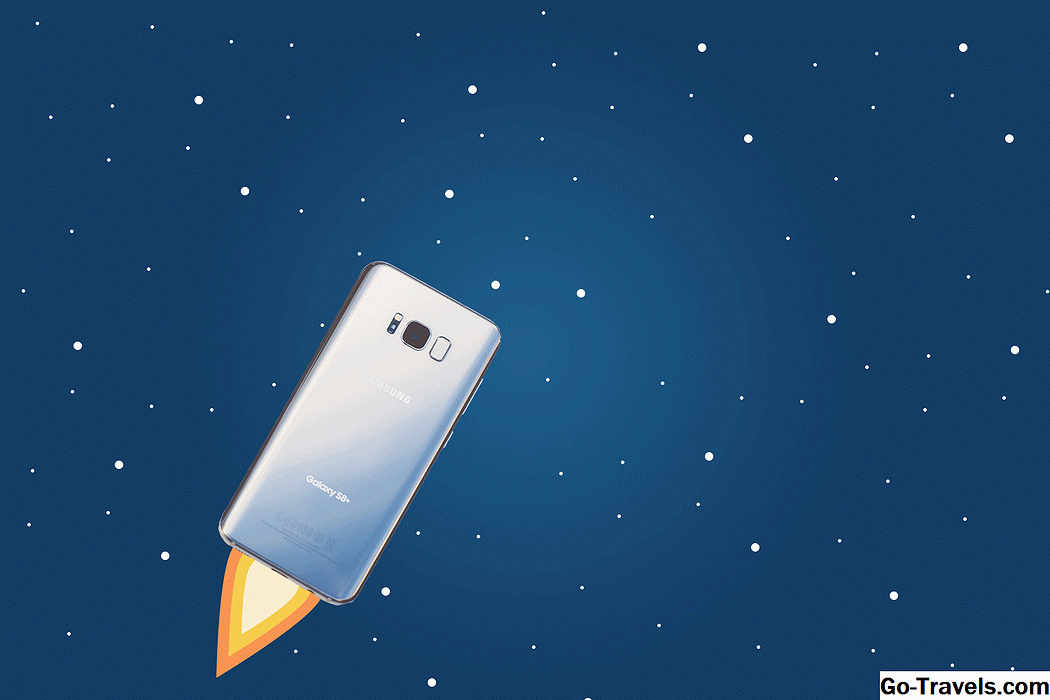Hier zijn twee methoden voor het wijzigen van de animatiesnelheid van een animatie toegepast op een object in PowerPoint. De eerste hieronder is de snelste methode, terwijl de tweede een andere methode biedt die ook extra animatie-opties biedt. U moet een idee hebben van hoeveel tijd u aan de PowerPoint-animatie wilt toewijzen.
01 van 03Snelle methode om de animatiesnelheid te wijzigen

De snelheid van een animatie wordt ingesteld in seconden en delen van seconden, tot honderdsten van seconden.
- Klik op het object in de dia waaraan een animatie is toegewezen. Dit kan een tekstvak, een afbeelding of een diagram zijn om maar een paar voorbeelden te noemen.
- Klik op de animatie tabblad van het lint.
- Aan de rechterkant van het lint, in het gedeelte Timing, noteer de lijst voor Duur:
- Klik op de pijlen omhoog of omlaag naast de snelheid die momenteel is ingesteld om de snelheid te verhogen of te verlagen; het zal in stappen van een kwart van een seconde veranderen.
- U kunt ook de snelheid invoeren die u in het tekstvak naast wilt instellen Looptijd.
- De animatiesnelheid wordt nu gewijzigd in deze nieuwe instelling.
Het animatiescherm gebruiken om de animatiesnelheid te wijzigen

Het Animation-venster gebruiken biedt naast de snelheid meer opties voor wijzigingen die u in het geanimeerde object kunt aanbrengen.
- Klik op het object op de dia om het te selecteren.
- Klik op de animaties tab van het lint als dit niet wordt weergegeven.
- Houd de rechterkant van het lint in de gaten in de sectie Geavanceerde animatie. Klik op de Animatiepaneel knop; het opent zich rechts van de dia. Alle objecten die al animaties hebben gehad, worden daar vermeld.
- Als er meerdere objecten in deze lijst staan, houd er dan rekening mee dat het object dat u op de dia hebt geselecteerd het object is dat hier in het animatievenster is geselecteerd.
- Klik op de vervolgkeuzepijl rechts van de animatie.
- KlikTiming … in deze lijst.
- Het dialoogvenster Timing wordt geopend, maar houd er rekening mee dat dit vak de naam heeft van de specifieke animatie die u eerder hebt toegepast. In de voorbeeldafbeelding is de animatie met de naam "willekeurige balken" toegepast op het object op de dia.
- Naast de optie voorLooptijd, klik op de vervolgkeuzepijl om vooraf ingestelde keuzes voor de animatiesnelheid te tonen.
- Je kunt ook een specifieke snelheid typen die je wilt gebruiken voor de animatie van dit object.
- Pas extra timingfuncties toe zoals gewenst.
Een extra bonus tijdens het gebruik van deze methode

Terwijl het dialoogvenster Timing geopend is, schakelt u over naar de Effect tab en kunt u snel effectopties toevoegen, zoals het wijzigen van de ingangsrichting van de tekst zoals deze op de dia wordt weergegeven.
Overschakelen naar de animatie tabblad in dit dialoogvenster biedt extra opties voor animatie. Afhankelijk van het type object dat u hebt geselecteerd voor de animatie, verandert dit tabblad. In het geval van het afbeeldingsvoorbeeld hier is een tekstvak gekozen voor animatie, dus op het tabblad Animatie staat 'Tekstanimatie'. Deze tabtitel zal waarschijnlijk verschillen voor uw specifieke PowerPoint-presentatie.