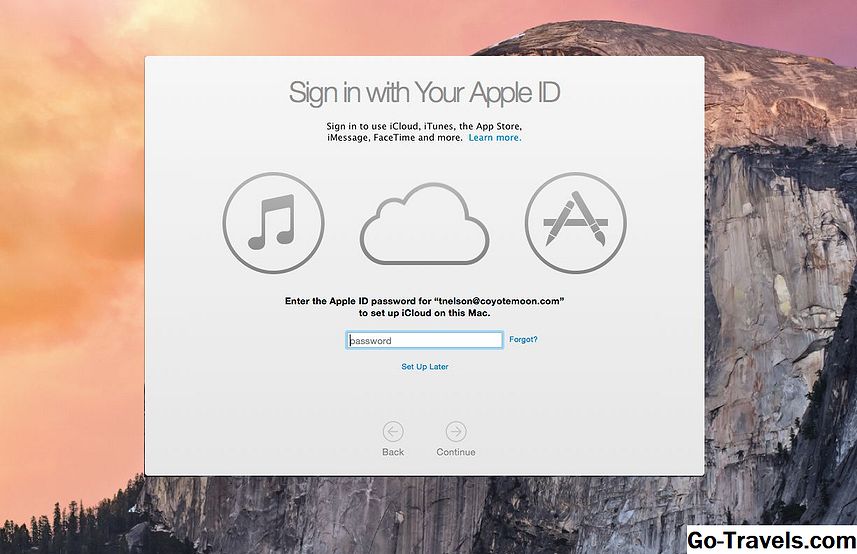Als je oud genoeg bent om te onthouden met een fysiek woordenboek of een encyclopedie als kind, ben je misschien bekend met het concept van duimindexen. Het zijn kleine ronde delen van het boek die zijn uitgesneden zodat u gemakkelijk door de verschillende secties kunt navigeren. In Microsoft Office-woord kunt u ook een digitale duimindex maken voor langere documenten om het navigeren te vergemakkelijken.
Laten we zeggen dat u één tabblad voor elke divisie in uw Word-document wilt (zoals hoofdstukken of alfabetische secties). U wilt een tabblad voor de eerste pagina van het gedeelte en deze verschijnt aan de rechterkant. Laten we tot slot voorstellen dat u wilt dat deze tabbladen zwart of een andere donkere kleur hebben, met witte tekst.
U kunt deze tabbladen maken als een lange, dunne (één kolom, meerdere rijen) tabel die is gekoppeld aan de koptekst. Deze tabel is identiek in alle secties, maar in elke specifieke sectie is er een andere gemarkeerde rij met tekst.
Uw document voorbereiden
-
Dubbelklik eerst op de hoofd, waarmee het koptekstvenster wordt geopend. Ga naar Header & Footer Tools dan Ontwerp, waar u selectievakjes voor ziet Verschillende eerste pagina en Verschillende oneven en even. Als u wilt dat de tabbladen zich op de eerste pagina van elke sectie bevinden, vinkt u de eerste optie aan. Kies de laatste voor tabbladen op alle rechterpagina's. Mogelijk moet u in beide gevallen beide vakjes aanvinken. U kunt bijvoorbeeld verschillende koppen hebben op oneven en even pagina's, maar geen kop op de eerste pagina van de secties.
-
Dubbelklik op het tekstgedeelte om het koptekstvenster te sluiten.
-
Ga naar de lay-out tab. Aan het begin van elke divisie waar u een tabblad plaatst, gaat u naar Pagina instellingen dan Breaks dan Oneven pagina.
De tabel invoegen
Word 2000 en latere versies bevatten "ingepakte" tabellen. Dit zijn tabellen die niet in overeenstemming zijn met tekst, zodat u ze overal op de pagina kunt plaatsen. U mag aannemen dat we hier in ons voorbeeld een omwikkelde tafel zouden kunnen gebruiken, maar dat kunnen we niet. Dat klopt, als u een omwikkelde tabel in de kop plaatst, kunt u deze niet voorbij het verticale middelpunt van de pagina laten lopen. Dit is niet goed omdat u wilt dat de tabbladen de lengte van de pagina verlengen. In plaats van een ingepakte tabel zullen we een tabel invoegen in een tekstvak of kader. De meeste mensen zijn zich bewust van het gebruik van tekstvakken, hoewel frames iets eenvoudiger zijn. We zullen u laten zien hoe beide te gebruiken.
Een tekstvak invoegen
-
Dubbelklik op de koptekst om het koptekstvenster te openen. Zorg ervoor dat dit de juiste koptekst is. Ga naar Koptekst en voettekst dan Toon Volgende of Toon Vorige. U kunt ook naar Header & Footer Tools dan Ontwerp dan Navigatie dan volgende of voorgaand. Hiermee komt u bij de koptekst van de eerste pagina of de pagina met oneven pagina's.
-
Teken nu een tekstvak dat is gekoppeld aan de koptekst. De grootte doet er niet toe, omdat je deze later kunt wijzigen. Ga naar invoegen dan Tekstvakgalerie dan Teken Tekstvak.
-
Vervolgens wil je een aantal tools voor het formatteren. Ga naar Teken hulpmiddelen dan Formaaten kies vervolgens Vormstijlen in de hoek rechtsonder. Je zult dan de Vorm opmaken menubox, die meer besturingsopties bevat. Om de gelinieerde rand uit uw tekstvak te verwijderen, gaat u naar Vormstijlen dan Vormoverzicht dan Geen overzicht. U kunt ook naar toe gaan Vormvulling dan Geen vulling.
-
Vervolgens bepaalt u de hoogte en breedte van de tabbladen. In onze afbeelding zijn de metingen 0,5 "breedte en 0,75" hoogte. U kunt de vereiste hoogte voor uw tabbladen berekenen door te bepalen hoeveel ruimte uw tabbladen op de pagina innemen. Deel die ruimte door het aantal tabbladen dat je nodig hebt. U kunt iets meer toevoegen voor de lege alinea die Word automatisch onder de tabel maakt.
-
De volgende stap is het instellen van de interne vakmarge op 0 ". Doe dit door naar Vormstijlen dan Vorm dan Tekstvak.
-
Zorg ervoor dat de verpakking is ingesteld op Plein. Ga naar Teken hulpmiddelen dan Opmaak, schikken, tekst omwikkelen.
-
Nu moet u de juiste locatie van het tekstvak instellen. Het kan een paar pogingen kosten om het precies goed te krijgen om ervoor te zorgen dat de horizontale en verticale instellingen zijn Ten opzichte van pagina. In het geval dat uw tabbladen zich over de volledige lengte van de pagina uitstrekken, kunt u naar opstelling en kies Top ten opzichte van pagina. Zo niet, dan kies je Absolute positie. De horizontale instelling is de breedte van de pagina minus de breedte van het tekstvak. Notitie: Rechts ten opzichte van pagina zet het tekstvak buiten de rechtermarge. Ga naar Regelen dan Positie à Meer indelingsopties of Hulpmiddelen voor tekstvakken dan Ontwerp of Teken hulpmiddelen dan Ontwerp.
-
Eindelijk, druk op OK om de menuboxen te sluiten.