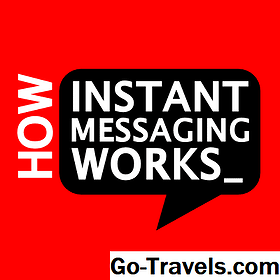Wanneer een formule correct wordt ingevoerd en de gegevens die in de formule worden gebruikt, worden gewijzigd, berekent Excel automatisch het antwoord opnieuw en wordt het bijgewerkt.
Deze tutorial behandelt in detail hoe formules te maken en te gebruiken en bevat een stapsgewijs voorbeeld van een eenvoudige Excel-formule. Het bevat ook een complex formulevoorbeeld dat vertrouwt op Excel's volgorde van bewerkingen om het juiste antwoord te berekenen.
Notitie De instructies in dit artikel zijn van toepassing op Excel 2019, 2016, 2013 en 2010; Excel Online; Excel 2019 voor Mac, Excel 2016 voor Mac en Excel 2011 voor Mac.
Basisbeginselen van Excel-formules

Het schrijven van een spreadsheetformule is een beetje anders dan het schrijven van een in wiskundelessen.
Begin altijd met het gelijkteken
Het meest opvallende verschil is dat Excel-formules beginnen met het gelijkteken in plaats van ermee te eindigen.
Excel-formules zien er als volgt uit:=3 + 2in plaats van:3 + 2 =
Het gelijkteken (=) gaat altijd in de cel waar u het antwoord van de formule wilt laten verschijnen. Het gelijkteken geeft aan dat wat volgt een deel van een formule is en niet alleen een naam of een cijfer. Nadat een formule is ingevoerd, geeft de cel met de formule het antwoord weer, in plaats van de formule. Als u de formule wilt zien, selecteert u de cel met het antwoord en wordt de formule weergegeven in de formulebalk boven het werkblad. Hoewel dit eenvoudige voorbeeld werkt, heeft het één belangrijk nadeel. Als u de gegevens die in de formule worden gebruikt, wilt wijzigen, moet u de formule bewerken of herschrijven. Het is beter om een formule te schrijven zodat de gegevens kunnen worden gewijzigd zonder dat de formule zelf hoeft te worden gewijzigd. Dit gebeurt door de gegevens in werkbladcellen in te voeren en vervolgens de cellen te selecteren die de gegevens bevatten die in de formule moeten worden gebruikt. Op deze manier, als de gegevens van de formule moeten worden gewijzigd, wordt de wijziging aangebracht door de gegevens in de werkbladcellen te wijzigen in plaats van de formule zelf te wijzigen. Als u Excel wilt vertellen welke cellen de gegevens bevatten die u wilt gebruiken, heeft elke cel een adres of celverwijzing. Om een celverwijzing te vinden, kijk omhoog om te zien in welke kolom de cel staat en kijk dan links om te zien in welke rij deze staat. De huidige cel (de referentie van de geselecteerde cel) wordt ook weergegeven in het naamvak boven kolom A in het werkblad. Dus in plaats van deze formule in cel D1 te schrijven: = 3 + 2
Voer de gegevens in cellen C1 en C2 in en schrijf in plaats daarvan deze formule: = C1 + C2 Voordat u formules gaat bouwen, voert u eerst alle gegevens in het werkblad in. Dit maakt het gemakkelijk om te zien welke celverwijzingen in de formule moeten worden opgenomen. Het invoeren van gegevens in een werkbladcel is een proces in twee stappen: Om gegevens in te voeren zoals geïllustreerd in het voorbeeld bij deze sectie: = C1 + C2 Het typen van de celverwijzingen als onderdeel van een formule is een geldige manier om ze in te voeren, zoals blijkt uit het antwoord van 5 in cel D1. Maar er is een andere manier om het te doen. De beste manier om de celverwijzingen in een formule in te voeren, is om aanwijzen te gebruiken. Wijzen houdt in dat cellen worden geselecteerd om hun celverwijzing in de formule in te voeren. Het belangrijkste voordeel van het gebruik van aanwijzen is dat het mogelijke fouten voorkomt die worden veroorzaakt door het typen van de verkeerde celverwijzing. In deze stap van de zelfstudie selecteert u cellen om de celverwijzingen voor de formule in cel D2 in te voeren. Het antwoord 5 verschijnt in cel D2. Als u de waarde van het gebruik van celverwijzingen in een Excel-formule wilt testen, wijzigt u de gegevens in cel C1 van 3 in 6 en drukt u op invoeren. De antwoorden in beide cellen D1 en D2 veranderen automatisch van 5 naar 8, maar de formules in beide blijven ongewijzigd. Formules maken in Microsoft Excel is niet moeilijk.Het is gewoon een kwestie van het combineren, in de juiste volgorde, van de celverwijzingen van uw gegevens met de juiste wiskundige operator. De wiskundige operators die in Excel-formules worden gebruikt, zijn vergelijkbaar met die in wiskundeklassen. Als er meer dan één operator wordt gebruikt in een formule, volgt Excel een specifieke volgorde om de wiskundige bewerkingen uit te voeren. Deze volgorde van bewerkingen kan worden gewijzigd door haakjes aan de vergelijking toe te voegen. Een gemakkelijke manier om de volgorde van bewerkingen te onthouden, is het acroniem BEDMAS gebruiken. Alle bewerkingen die tussen haakjes staan, worden eerst uitgevoerd, gevolgd door eventuele exponenten. Daarna beschouwt Excel divisie- of vermenigvuldigingsbewerkingen als even belangrijk. Deze bewerkingen worden uitgevoerd in de volgorde waarin ze voorkomen, van links naar rechts in de vergelijking. Hetzelfde geldt voor de volgende twee bewerkingen, optellen en aftrekken. Ze worden in de volgorde van bewerkingen als gelijk beschouwd. Welke ook als eerste in een vergelijking voorkomt, hetzij optellen of aftrekken, wordt eerst uitgevoerd. Dit tweede formule-voorbeeld vereist dat Excel de volgorde van bewerkingen gebruikt om het antwoord te berekenen. Open een leeg werkblad en voer de gegevens in die worden weergegeven in de cellen C1 tot en met C5 in de bovenstaande afbeelding. Gebruik de cursor met de juiste haken en wiskundige operators om de volgende formule in cel D1 in te voeren: = (C2-C4) * C1 + C3 / C5
druk op invoeren wanneer je klaar bent en het antwoord -4 verschijnt in cel D1. Als u hulp nodig hebt, gebruikt u deze stappen om de formule in te voeren: Excel komt met de formule BEDMAS tot het antwoord -4 voor bovenstaande formule om de verschillende wiskundige bewerkingen in de volgende volgorde uit te voeren: Als u een kolom of rij getallen wilt optellen, heeft Excel een ingebouwde formule genaamd de SOM-functie die de taak snel en eenvoudig maakt. Verbeter formules met celverwijzingen

Over celverwijzingen
Excel Basic Formula-voorbeeld

Zelfstudiestappen
Voer de formule in
Voer celverwijzingen in met aanwijzen

Werk de formule bij
Wiskundige operators en de volgorde van bewerkingen

Wiskundige operators
Volgorde van bewerkingen
Hoe de volgorde van bewerkingen werkt
Gebruik meerdere operators in Excel-formules

Voer de gegevens in
Een meer complexe Excel-formule
Gedetailleerde stappen voor het invoeren van de formule
Hoe Excel het antwoord van de formule berekent