De hoeksteen van de Smart TV-ervaring is het bekijken van tv-programma's, films en andere inhoud via het internet-streamingproces; de gestreamde inhoud is toegankelijk via apps. Bijna alle Smart-tv's hebben een selectie van vooraf geladen apps, maar bij de meeste Smart TV's kunnen kijkers meer toevoegen.
De precieze stappen die nodig zijn om meer apps op een Smart TV toe te voegen, kunnen variëren van merk tot merk of van model tot model binnen een merk. Er kunnen ook kleine veranderingen zijn in het uiterlijk van het schermmenu van jaar tot jaar. Hier zijn enkele voorbeelden die u kunt tegenkomen.
Samsung
Als u geen app op uw Samsung Smart TV-homepage (ook bekend als Smart Hub) ziet die u wilt gebruiken, is deze mogelijk beschikbaar via de Samsung Apps Store.
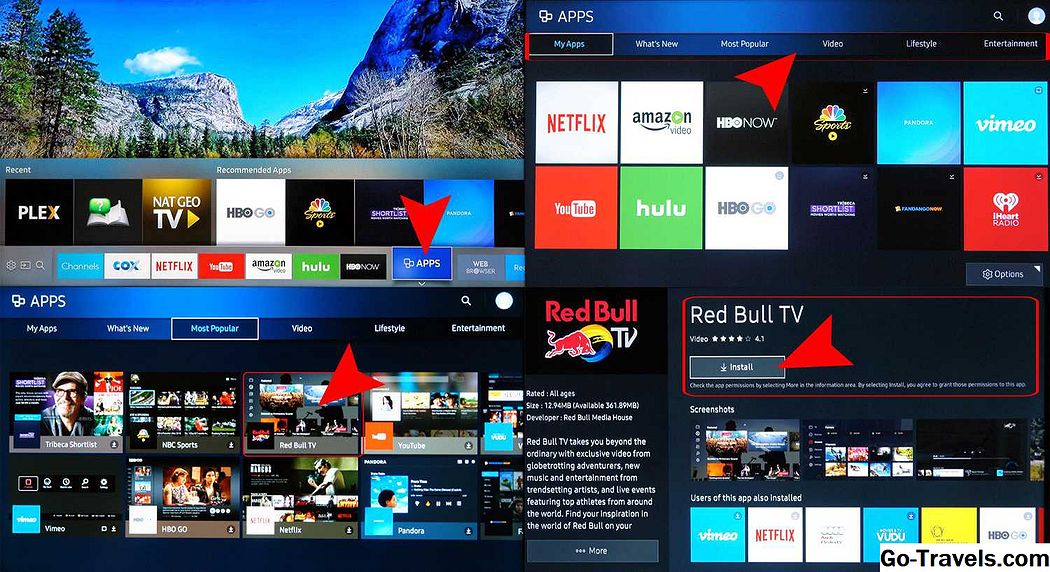
Als u wilt weten of de app beschikbaar is en deze vervolgens toevoegen, doet u het volgende:
Notitie: Zorg ervoor dat u een Samsung-account hebt ingesteld. Dit kan via de tv's Systeem instellingen.
- Als u een Samsung-account hebt, klikt u op Apps op de menubalk. Dit brengt je naar de Mijn apps scherm dat alle voorgeladen apps weergeeft, evenals toegang tot apps in andere categorieën, zoals What's New, Most Popular, Video, Lifestyle en Entertainment.
- Als je een app ziet die niet in is Mijn apps, maar zou het graag willen toevoegen, selecteer het pictogram voor die app. Hiermee gaat u naar de installatiepagina van die app, die ook informatie geeft over wat de app doet, evenals enkele voorbeeldschermen die laten zien hoe de app werkt.
- Als u de gewenste app niet ziet in de officiële lijst met categorieën, kunt u zien of deze beschikbaar is in de Samsung Apps Store via de Zoeken voorzien zijn van. Als u naar een app wilt zoeken, selecteert u de vergrootglas bevindt zich in de rechterbovenhoek van een van de schermen van het app-menu.
- Zodra u de gewenste app heeft gevonden, selecteert u Installeren.
Nadat de app is geïnstalleerd, wordt u gevraagd om deze te openen. Als u de app niet wilt openen, verlaat u het menu en opent u het later Mijn apps.
Notitie: Als u een Samsung Smart TV bezit vanaf 2014 of een vroeger modeljaar, kan het schermmenu er anders uitzien; er kunnen ook variaties zijn in de stappen die worden gebruikt om apps toe te voegen.
LG
LG's Smart TV's maken gebruik van het WebOS-platform, dat appbeheer omvat. Net als bij veel smart-tv's, bevat LG een pakket vooraf geïnstalleerde streaming-apps.

Om er zeker van te zijn dat u extra apps kunt downloaden, moet u echter een LG-account. Dit zijn de stappen:
- Open Beginmenu.
- kiezen instellingen; het ziet eruit als een versnelling en bevindt zich meestal in de rechterbovenhoek van het scherm.
- Ga naar Algemeen.
- kiezen Account Management.
- kiezen Maak een account aan.
- Volg de stappen voor het instellen van de account zoals gevraagd (e-mailadres, wachtwoord, enz.).
- kiezen OK.
- Controleer uw e-mail voor een accountverificatiebericht.
Dit zijn de vereiste stappen voor het installeren van apps:
- druk de Huis knop op de afstandsbediening
- Lancering LG Content Store
- Selecteer een Apps Categorie of zoek naar een app.
- Selecteer een app je wilt downloaden.
- kiezen Installeren.
- U ziet de prijs hier in plaats van Installeren als de app niet gratis is.
- kiezen OK als daarom gevraagd wordt. Hiermee begint de installatie van de app.
Nadat de download is voltooid, kunt u deze onmiddellijk starten of later openen vanaf Mijn apps.
VIZIO
Afhankelijk van of uw Vizio TV het SmartCast- of Internet Apps / Apps + -platform bevat, wordt bepaald hoe u naast de geleverde kernapps apps kunt toevoegen. Hier is een korte versie over het toevoegen van apps aan beide typen Vizio Smart TV's.

SmartCast
Op Vizio SmartCast-tv's worden apps niet toegevoegd aan de tv, maar aan een compatibele mobiele telefoon of tablet en vervolgens naar de tv cast, op dezelfde manier als bij gebruik van een Chromecast-apparaat.
Hier is hoe u apps toevoegt:
- Ga met uw mobiele apparaat naar de Google Play Store of Apple App Store
- Selecteer een beschikbaar App met Chromecast ingeschakeld.
- Tik Installeren.
- Na de installatie maakt de app nu deel uit van je cast-selectie.
Als je de inhoud van de app op je tv wilt bekijken, cast je deze vanaf je mobiele apparaat; een SmartCast-tv detecteert de cast automatisch en geeft deze weer.
Internet-apps / apps +
Als uw Vizio TV Vizio Internet Apps (VIA) of Vizio Internet Apps + (VIA +) bevat, kunnen apps in plaats van SmartCast rechtstreeks aan de tv worden toegevoegd met behulp van de beschikbare selecties van Vizio en op sommige modellen via de Google Play Store.
Dit zijn de stappen:
- Selecteer de V-knop op uw Vizio TV-afstandsbediening om de Apps-menu.
- Selecteer een van de App Winkel opties (Uitgelicht, Laatst, Alle apps of Categorieën).
- Markeer de app ('s) u wilt toevoegen dat nog niet op uw lijst staat.
- Voor tv's met VIA, druk op OK en ga naar Installeer app. Nadat de app is geïnstalleerd, wordt deze toegevoegd aan je weergaveselectie.
- Voor tv's met VIA +, houdt u ingedrukt OK totdat de app is toegevoegd aan de Mijn apps lijst.
- Selecteer de app om deze te bekijken.
Tv's met geïntegreerde Chromecast
Hoewel Vizio Chromecast opneemt in zijn SmartCast-platform, zijn er ook andere tv's met ChromeCast Built-in als hun core-apps voor streaming apps. Deze omvatten geselecteerde modellen van Haier, JVC, LeECO, Philips, Polaroid, Sharp, Skyworth, Soniq, Sony en Toshiba.

De stappen voor het toevoegen van meer apps op een tv met ingebouwde Chromecast zijn vergelijkbaar met die voor Vizio SmartCast-tv's, maar dan zonder de toegevoegde functies die Vizio biedt.
- Ga naar de Google Play Store of Apple App Store.
- Selecteer een beschikbaar App met Chromecast.
- Tik Installeren en wacht tot het download- en installatieproces is voltooid.
- Na installatie kunt u inhoud van de app rechtstreeks vanaf uw smartphone naar uw tv casten.
Android-tv's
Er zijn geselecteerde tv's van Element, Hisense, LeECO, Sharp, Sony, Toshiba en Westinghouse die het Android TV-besturingssysteem bevatten.

Hier zijn de stappen om apps toe te voegen op een Android TV.
- Blader in het startscherm van Android TV naar de Apps-rij of Apps-gedeelte weergegeven op uw tv-scherm.
- Selecteer de Google Play Store.
- Als u apps (of games) wilt zoeken, kunt u bladeren, zoeken of selecteren Haal meer.
- Selecteer de gewenste app; u kunt ook worden gevraagd om te slaan Aanvaarden.
- kiezen Installeren.
- Als de app betaling vereist, wordt u gevraagd om betalingsinformatie te verstrekken.
- Na de installatie kunt u de app rechtstreeks of vanaf het startscherm van Android TV op uw gemak starten.
Notitie: Sommige Android-TV's bevatten ook ingebouwde Chromecast, die een tweede optie biedt voor toegang tot en toevoegen van streaming-apps.
Roku-tv's
Op een Roku-tv is het Roku-besturingssysteem ingebouwd in de tv, wat betekent dat je geen externe Roku-streamingstick of -box op de tv hoeft aan te sluiten om streaming-apps te openen en beheren. Roku verwijst naar apps die video- en audiomateriaal als kanalen aanbieden. Hulpprogramma's, zoals productiviteit of netwerkfunctionaliteit, worden apps genoemd. Roku-tv's hebben dezelfde schermmenu-interface als andere Roku-streamingapparaten.
Tv-merken die dit systeem op geselecteerde modellen aanbieden, omvatten Element, Hisense, Hitachi, Insignia, Philips, RCA, Sharp en TCL.

U kunt als volgt een Roku-kanaal toevoegen met behulp van de afstandsbediening van de tv:
- druk de Huis knop.
- kiezen Kanalen streamen; dit opent de Roku Channel Store.
- Selecteer een van de Kanaalcategorieën.
- Selecteer de Kanaal dat u wilt toevoegen.
- kiezen Kanaal toevoegen om te beginnen met downloaden en installeren.
Wanneer de installatie is voltooid, kunt u de app openen. Als u het op dat moment niet opent, is dit het laatste item op uw weergavelijst waar u het op elk gewenst moment kunt openen.
Je kunt ook kanalen toevoegen, inclusief privé / verborgen kanalen die niet in het officiële kanaalarchief staan, met behulp van de Roku Mobile-app, een pc of laptop, waarna ze beschikbaar zijn om te bekijken op je Roku-tv.
Fire Edition-tv's
Net zoals er tv's met ingebouwde Roku zijn, zijn er enkele tv's met ingebouwd Amazon Fire TV-functionaliteit. Met andere woorden, u kunt apps op dezelfde manier beheren en toevoegen als met een plug-in Amazon Fire TV-stick of -box.
Tv-merken die dit systeem op geselecteerde modellen aanbieden, zijn Element, Toshiba en Westinghouse.

De procedure voor het downloaden en installeren van apps is hetzelfde op een Fire Edition-tv als voor een Fire TV-stick of -box.
De afstandsbediening van de tv gebruiken:
- Ga naar de Startpagina.
- Ga naar Apps.
- Selecteer een app-categorie zoals tv / films.
- Selecteer een app die u wilt toevoegen.
- kiezen Download of Krijgen. Een toegevoegde notatie verschijnt om aan te geven dat de app aan het downloaden is.
Nadat de app is gedownload en geïnstalleerd, geeft dit aan dat u deze kunt openen. De geïnstalleerde app wordt ook geplaatst Uw apps en kanalen op de startpagina.
Sharp Smart TV
Als u een Sharp Smart-tv hebt die het Roku-systeem niet bevat, hebt u mogelijk een systeem met het AppsNOW- of VEWD-systeem voorheen bekend als Opera TV.
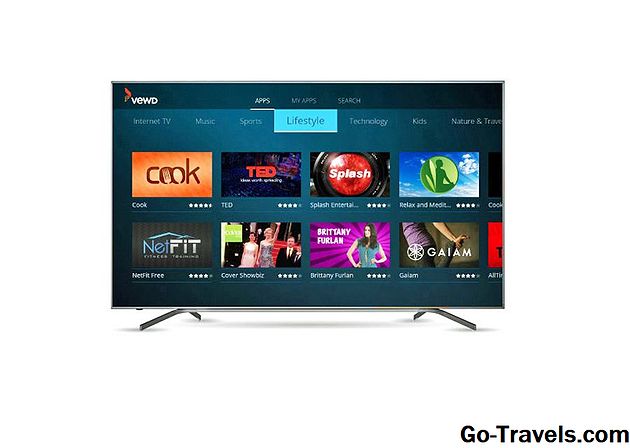
Een app installeren met AppsNOW.
- druk de Apps knop op de afstandsbediening van uw tv.
- kiezen AppsNOW op uw startscherm en druk op OK op uw afstandsbediening.
- Boven aan het scherm kunt u ervoor kiezen om alle beschikbare apps te bekijken of een gesorteerde lijst met beschikbare apps in verschillende categorieën te bekijken, zoals Topfuncties, Films en tv, Muziek en shows, Nieuws en weer, Lifestyle of games.
- Selecteer de app die u wilt installeren.
- druk op OK op uw afstandsbediening om de app te installeren.
- Na installatie zal het pictogram voor die app een vinkje in de linkerbovenhoek hebben.
Het VEWD Apps-systeem gebruiken
Apps in de VEWD App Store zijn in de cloud, dus ze zijn niet rechtstreeks op de tv geïnstalleerd. In plaats daarvan selecteert en opent u ze voor weergave. Dit zijn de stappen:
- druk de Apps knop op de afstandsbediening van uw tv.
- kiezen VEWD Apps Store en druk op OK op uw tv-afstandsbediening.
- Boven aan het scherm kunt u ervoor kiezen alle beschikbare apps te bekijken of een gesorteerde lijst met beschikbare apps te bekijken die zijn gegroepeerd in categorieën, zoals Nieuw, Populair, Films en tv-series, Games, Internet-tv, Muziek, Sport, Lifestyle, Technologie, Kinderen, Natuur & Reizen, Nieuws en weer, Sociaal, Tools of Trailers.
- Als u de naam kent van de app die u wilt bekijken, kunt u ernaar zoeken, hoewel bepaalde apps mogelijk niet beschikbaar zijn. Selecteer om dit te doen Zoeken uit de opties bovenaan het scherm en gebruik het toetsenbord op het scherm om de naam van de app in te voeren.
- Zodra u de app hebt geselecteerd of gevonden, drukt u op OK op uw afstandsbediening naar open de app.
- U kunt ervoor kiezen markeer een app als een favoriet, zodat deze handig beschikbaar is de volgende keer dat u de VEWD App Store opent.
Notitie: Oudere Sharp Smart-tv's hebben mogelijk het Android TV-platform, waarmee extra apps kunnen worden geïnstalleerd via de Google Play Store, zoals eerder in dit artikel is besproken, of Smart Central, een vooraf geladen app-platform dat afhankelijk is van updates van Sharp met betrekking tot naar eventuele toegevoegde apps.
Philips Net TV
Als u een Philips-tv heeft met het Net TV-platform, heeft deze mogelijk alleen toegang tot vooraf geladen apps, waarvan sommige op de startpagina worden weergegeven of via een vooraf geselecteerde lijst in de App Gallery.

Op deze modellen kan Philips periodiek nieuwe apps toevoegen via software-updates. Er zijn echter enkele modellen geïntroduceerd in 2018 en later die de toevoeging van apps via de VEWD Apps Store mogelijk maken, vergelijkbaar met de bovengenoemde Sharp-tv's. Ook, alle Philips Net TV's ondersteunen het screencasting van geselecteerde apps vanaf een mobiele telefoon; sommige modellen bevatten ook ingebouwde Chromecast. Raadpleeg uw gebruikershandleiding voor meer informatie over de Net TV-functies die beschikbaar zijn voor uw specifieke model.
Element Smart TV
Als u een Element Smart TV hebt die geen ingebouwde Fire TV of Roku TV heeft, is de app-selectie vooraf geladen.

Er wordt gemeld dat de huidige selectie Netflix, YouTube, VUDU, Toon Goggles, Pandora en AccuWeather bevat. Je kunt niet meer apps toevoegen. Raadpleeg de gebruikershandleiding van de tv voor meer informatie.
Het komt neer op
Bijna alle tv's die beschikbaar zijn, hebben een bepaald niveau aan slimme functies ingebouwd, die vaak een vooraf geladen selectie van internetstreaming-apps bevatten. In veel gevallen kunt u echter ook meer apps aan uw weergaveselectie toevoegen.
Hoewel de exacte procedure voor het toevoegen van apps kan verschillen, zijn er enkele belangrijke dingen over het downloaden en installeren van apps op een Smart TV om in gedachten te houden:
- U moet mogelijk een gebruikersaccount instellen om nieuwe apps te installeren.
- Het type en aantal beschikbare apps kan variëren, afhankelijk van het merk of model van Smart TV.
- Niet alle apps zijn gratis te downloaden; veel zijn, maar er is nog steeds een kijk- of abonnementsgeld nodig om toegang te krijgen tot inhoud.
- Sommige betaalde apps bieden mogelijk een gratis proefperiode, waarna u periodiek automatisch wordt gefactureerd.
- Nadat de app is gedownload en geïnstalleerd, kan er een aantal extra instellingen nodig zijn voordat u deze kunt gebruiken.
- Als uw tv niet-3D is ingeschakeld, heeft u geen toegang tot 3D-streaming-apps.
- Als uw tv niet 4K ondersteunt of als u een 4K-tv heeft en uw breedbandsnelheid te traag is, heeft u geen toegang tot de 4K-versie van apps die die weergaveoptie bieden.







